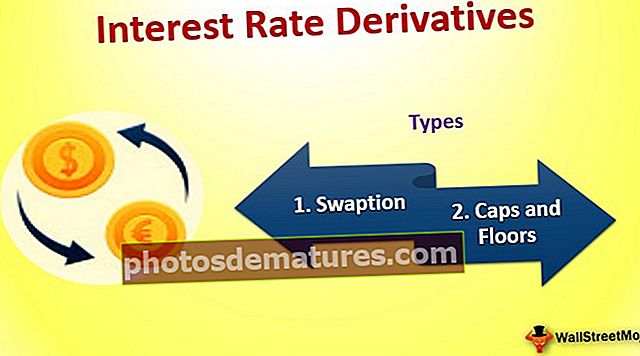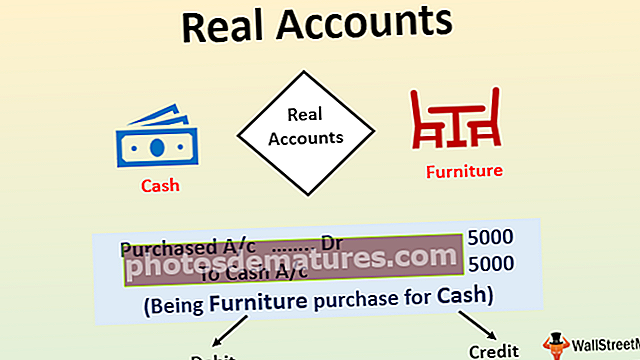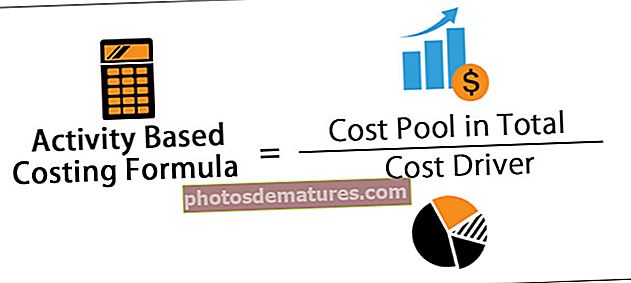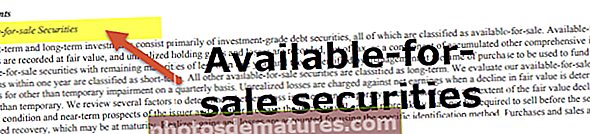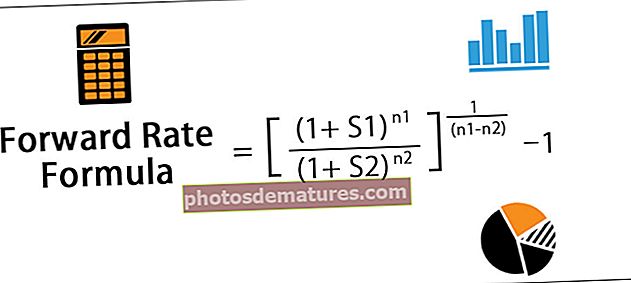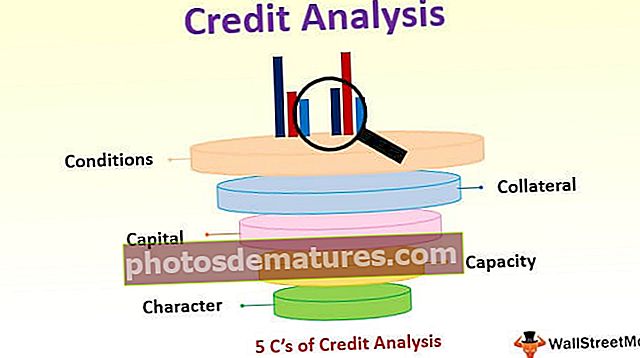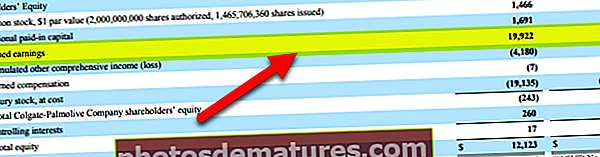Excel中的龙卷风图表|分步示例创建龙卷风图表
Excel中的龙卷风图是一种条形图,也用于比较不同类型的数据或类别中的数据,龙卷风图中的条形是水平的,此图基本上用于显示影响,例如条件的影响结果的结果。
Excel中的龙卷风图表
Excel Tornado图表有助于分析数据和决策过程。这对于显示因变量行为的敏感性分析非常有帮助,即显示一个变量如何受到另一个变量的影响。换句话说,它显示了输入将如何影响输出。
该图表可用于显示两个变量之间的数据比较。
它是一个条形图,水平条形表示。此图表的两个变量的条形朝相反的方向,两个图表的底部都在图表的中间,这使其看起来像龙卷风,因此被称为“龙卷风图表”。在Excel中,它也称为蝴蝶图或漏斗图。

Excel中龙卷风图表的示例
现在让我们学习如何在Excel中制作龙卷风图表。以下示例显示了两个不同位置的产品数据比较。
您可以在此处下载此龙卷风图表excel模板–龙卷风图表excel模板
Example#1 –两个变量的比较
- 在Excel工作表中输入包含变量名称和值的数据集。

- 通过按从小到大的顺序将第一个变量的数据集升序排列
- 选择要插入图表的数据(A1:C7)

- 从“插入”选项卡的“图表”部分中选择“二维堆积条形图”。

- 选择第一个变量,然后右键单击以选择“格式化数据系列”选项
- 在“格式数据系列”面板中选择“辅助轴”选项

- 在Excel图表中选择“辅助轴”,然后右键单击以选择“设置轴格式”选项

- 在“轴”选项下,将“轴边界”最小值设置为最大值的负数(“最大和最小边界”应相同,但最小值应为负,“最大值”应为正)

- 另外,在“设置轴格式”面板中的“轴”选项下,选中“逆序排列的值”框。


- 现在选择主轴,然后右键单击以选择“格式化轴”选项

- 将轴范围的最小值设置为负,最大值设置为正(与上述相同)

现在,单击显示产品名称(A,B,C…)的轴。
- 选择并右键单击以选择“格式化轴”选项

- 从“轴”选项下“标签”部分的下拉选项中,将“标签位置”选择为“低”

这就是您的图表现在的样子。通过选择“添加数据标签”选项,右键单击“条”以添加值标签。选择“内部基准”选项以使标签显示在条形图的末端,并通过选择线来删除图表的网格线。
选择主轴并将其删除。根据需要更改图表标题。

现在,您的Excel Tornado图表已准备就绪。
Example#2 – Excel龙卷风图表(蝴蝶图表)
excel龙卷风图表也被称为蝴蝶图表。本示例说明如何使图表看起来像蝶形图表。
- 在excel工作表中使用产品名称和值创建一个数据集
- 只需在数据集的变量列之后添加另一列,其列名称为“ GAP”
- 在“ GAP”列中,将所有产品的数量添加为1000

- 通过包含GAP列,使用此数据在excel中创建图形
- 请按照上述所有步骤创建图表
- 确保GAP条位于主轴上

- 右键单击图表区域,然后选择“选择数据”选项
- 在“传奇系列”下,将“ GAP”列移到中间

- 右键单击条,然后选择“格式化数据系列”选项

- 在“填充”和“边框”部分下选择“无填充”和“无线”选项

- 双击图例“ GAP”,然后单击“删除”以从图表中删除列名称

现在,该图表看起来像一个蝴蝶形图表,您可以将其重命名为蝴蝶形图表。

例子#3 –灵敏度分析
灵敏度分析显示输入中的变化将如何影响输出。要在excel中建立龙卷风图表进行敏感性分析,我们需要为两个变量设置数据。一个变量为负值,另一个变量为正值
以下示例显示了成本的增加或减少如何影响利润率。
请按照前面示例中所示的相同步骤来构建图表。
在此示例中,我以负值显示成本,而以正值显示利润率。

在上面的图表中,您可以看到成本对保证金的影响。 Excel龙卷风图表显示,成本的增加正在减少保证金,成本的减少正在增加保证金。

要记住的事情
- 要在Excel中构建龙卷风图表,我们需要两个变量的数据以显示比较结果
- 应该对数据进行排序,以使图表看起来像龙卷风,以使最高的值排在最前面。
- excel龙卷风图是动态的,因为它会随着数据集中变量值的更改而更新。
- Excel中的龙卷风图对显示自变量的值没有用。