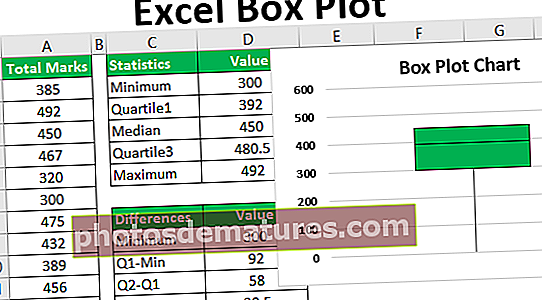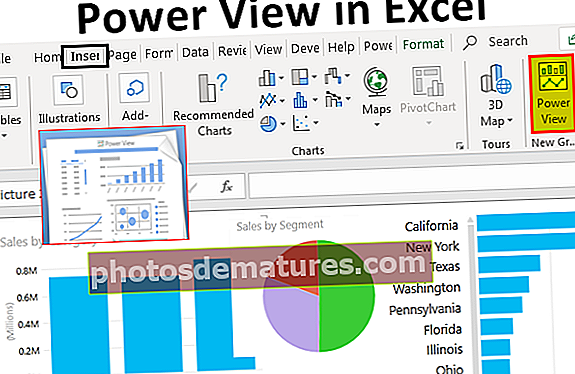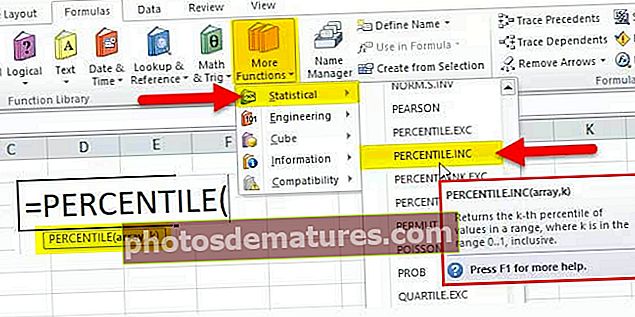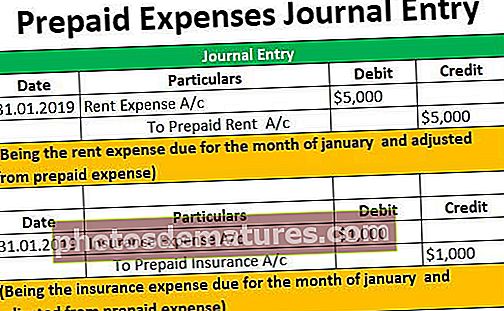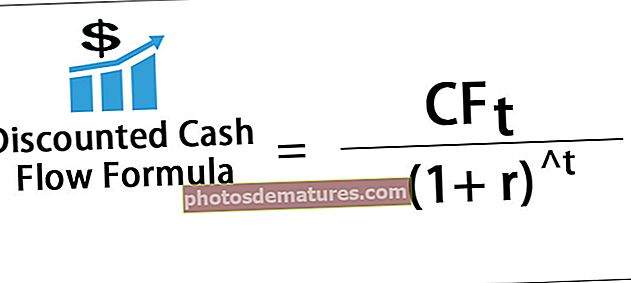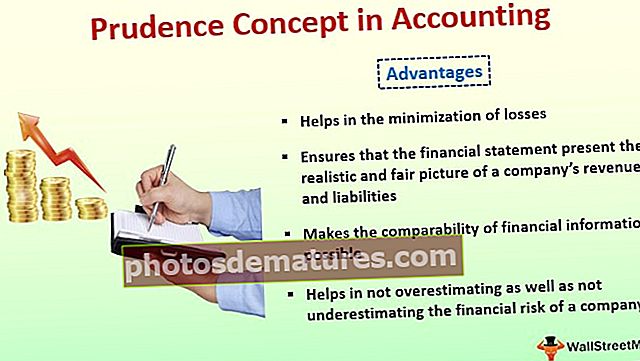在Excel中滚动锁定|如何开启(启用)/关闭(禁用)滚动锁定
当我们按下键盘或虚拟键盘上的滚动锁定按钮时,就会发生excel中的滚动锁定,通常是当我们从任何单元格中按下向下箭头键时,它会将我们带到其下方的下一个单元格,但是当我们对其进行滚动锁定时会拖动当光标停留在同一单元格上时,向下移动工作表,要禁用滚动锁定,我们可以从键盘或虚拟键盘上将其关闭。
Excel键盘滚动锁定
在excel中,为了快速从一个单元格移动到另一个单元格,请选择一个单元格范围,转到工作表中最后一个使用的单元格的末尾,而其他许多操作都需要键盘上的箭头键。希望您能体验到有时根本不会移动的这些箭头键。是的,我也经历过。这通常是由于键盘上的excel Scroll Lock键所致。
在本文中,我将向您展示如何在excel中处理此类情况。
什么是滚动锁?
您一定在想什么,地狱滚动锁是什么?如果意外打开了滚动锁定,那么您必须花了很多时间才能弄清楚为什么箭头键无法正常工作以在工作表中移动。
以我为例,我已经关闭了工作簿,实际上,我已经重新启动计算机以找出键盘箭头键出了什么问题。我注意到箭头键以外的所有其他键都在工作。我花了很多时间来解决这个问题。
经过这么多天,我才知道问题不在于箭头键,而在于 滚动锁 键盘中的选项。
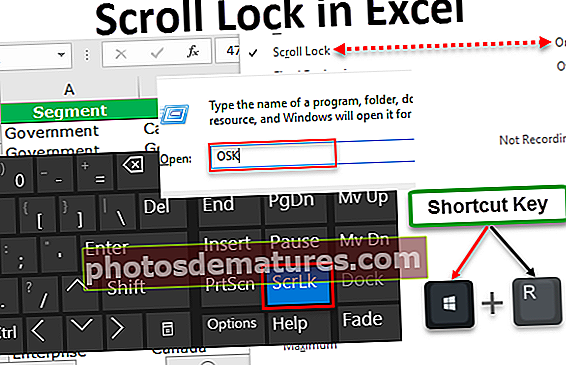
Excel Scroll Lock是一个简单的键,可使您的键盘箭头键停滞不前。如果按向下箭头键,您会注意到excel电子表格正在向下移动,但未选择工作表中的任何单元格。您可以用鼠标选择,但不能用箭头键选择。
通常,我们看到单元格随着箭头键的移动而变化,但是如果滚动锁定被打开并且您不知道这一点,那么您将很沮丧地发现键盘问题。
在本文中,我将向您展示如何处理此类情况,如何打开或关闭计算机中的滚动锁定键,以及最重要的是如何打开和关闭笔记本电脑中的滚动锁定键。
如何确定Excel中的滚动锁定是否打开?
有多种方法可以确定excel中的SCROLL LOCK是否处于打开状态。
您可以在此处下载此Scroll Lock Excel模板– Scroll Lock Excel模板
方法1: 当您遇到箭头键无法在excel电子表格中移动的情况时,您需要检查箭头键选项。

如果此键打开,则CAPS LOCK指示灯旁边将显示一个指示灯。

这看起来就像您想的那样简单。但是,如果您使用的是笔记本电脑键盘,则可能会或可能不会在键盘上找到excel滚动锁定键。您只需要使用其他技术即可。
方法2: 第二种方法是您不必四处看看excel滚动锁定是否打开,但可以在excel电子表格本身中轻松找到。
Excel状态栏显示立即计算,例如“平均数”,“数字总和”,“选定单元格的计数”以及许多其他内容。

同样,这将显示excel滚动锁定是否打开。但是在电子表格的右下方,而不是在电子表格的左下方。

如果状态栏上显示单词SCROLL LOCK,则表示已启用滚动锁定选项。如果您的状态栏未显示此消息,则您的滚动锁定未打开。

如何在Excel中关闭滚动锁定?
您可以通过两种方式关闭excel中的滚动锁定。
#1 –使用普通键盘关闭滚动锁定
关闭“滚动锁定”是一项容易完成的工作。这与您的CAPS LOCK和NUMBER LOCK完全相同。
您只需要按一下滚动锁定按钮即可将其关闭。它没有秘密,只要您按一下,您就会滚动锁定指示灯熄灭。 滚动锁 钥匙。
#2 –使用屏幕键盘关闭滚动锁定
您知道在笔记本电脑中关闭SCROLL LOCK并不是很简单。某些笔记本电脑键盘在常规键盘中没有“滚动选项”。

如果您看到上面的图像,则键盘上没有立即提供“滚动锁定”选项。在这种情况下,我们需要使用 屏幕键盘。为了激活屏幕键盘(OSK),请执行以下步骤。
步骤1: 同时按下Window + R键。

第2步: 您将在对话框下方看到此内容。您需要在此处键入OSK。

第三步: 现在按确定按钮。你会看见 屏幕键盘上.

第4步: 您会注意到ScrLk键已打开,并带有蓝色的键指示。您需要使用鼠标键按下此按钮才能将其关闭。按下此按钮后,蓝色将熄灭。

要记住的事情
- Windows + R是在Windows中打开“运行”选项的快捷键。
- 打开“运行”对话框后,您需要输入OSK来激活 屏幕键盘上.
- 状态栏指示excel滚动锁定是否已打开。