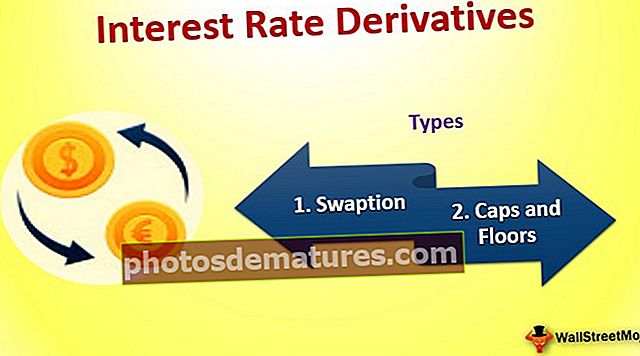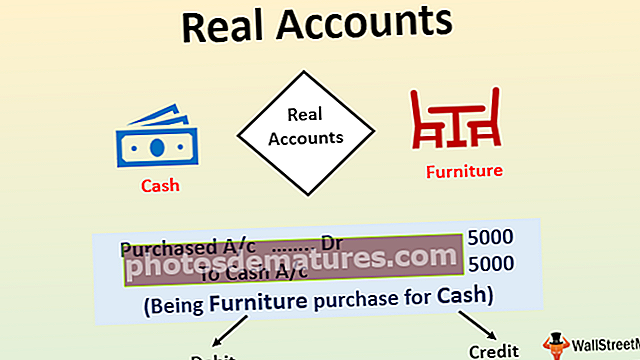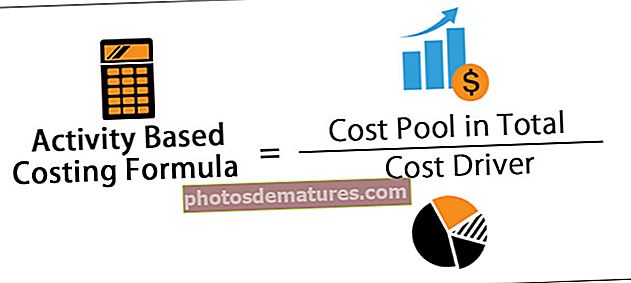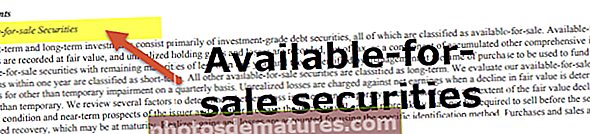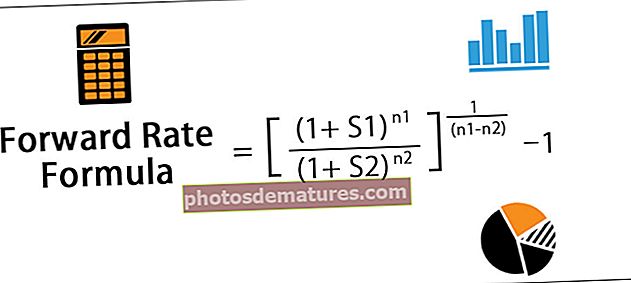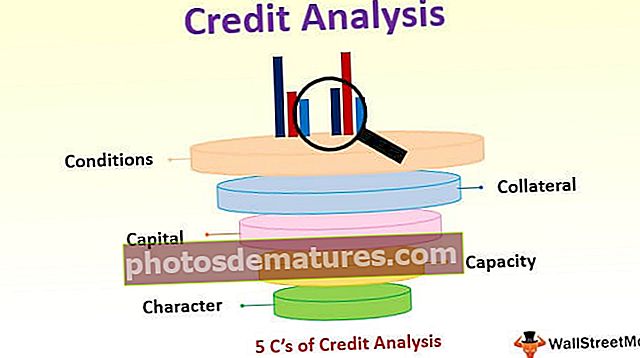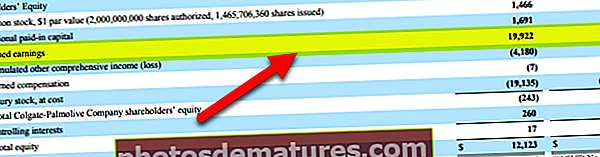在Excel中设置电话号码格式|如何清理和格式化电话号码?
如何在Excel中格式化电话号码?
在excel中格式化电话号码意味着在不更改电话号码本身的情况下更改电话号码的外观。它可以帮助我们转换电话号码,从而更易于阅读和理解。
有两种方法可以在excel中格式化电话号码:
- 通过右键单击该单元格。
- 从Excel的“功能区”选项卡中。

让我们借助一些示例来学习excel中电话号码的格式。
您可以在此处下载此格式电话号码Excel模板–设置电话号码Excel模板Example#1 –将电话号码格式设置为邮政编码+ 4
我们拥有通用号码格式的XYZ公司员工电话号码数据。在这里,我们将不得不将这些数据转换为易于理解的形式。
以excel格式将电话号码格式化的步骤如下:
步骤1 - 下面显示了一些不同格式的电话号码的数据:

第2步 - 现在,右键单击该单元格,您将获得一个项目列表

步骤#3 – 单击“设置单元格格式”以格式化数字,

第4步 - 在excel中单击格式单元格后,您将再次获得一个列表,如图所示

步骤5 – 现在,从列表中单击特殊选项,

步骤#6 – 单击特殊选项,您将再次获得一组选项

步骤#7 – 现在,单击邮政编码+4,然后按确定按钮,以便在格式化后获得结果,如图所示

现在,让我们学习更多具有多个条件的示例。
示例2 –将电话号码格式设置为可读电话号码
我们有通用号码格式的XYZ公司员工电话号码数据。在这里,我们将不得不将这些数据转换为易于理解的形式。
以以下格式将电话号码格式格式化的步骤:
步骤1 - 下面显示了一些不同格式的电话号码的数据:

第2步 - 现在,右键单击该单元格,您将获得一个项目列表

步骤#3 – 单击“设置单元格Excel格式”以格式化数字,

第4步 - 单击格式单元格后,您将再次获得一个列表,如图所示

步骤5 – 现在,从列表中单击特殊选项,

步骤#6 – 单击特殊选项,您将再次获得一组选项

步骤#7- 现在,从列表中选择选项“电话号码选项”,如图所示

步骤#8 – 现在,按“确定”按钮以便在格式化后获得结果,如图所示

示例#3 –将电话号码格式设置为社会安全号码
我们有通用号码格式的XYZ公司员工电话号码数据。在这里,我们将不得不将这些数据转换为易于理解的形式。
以以下格式将电话号码格式格式化的步骤:
步骤1 - 下面显示了一些不同格式的电话号码的数据:

第2步 - 现在,右键单击该单元格,您将获得一个项目列表

步骤#3 – 单击“设置单元格格式”以格式化数字,

第4步 - 单击格式单元格后,您将再次获得一个列表,如图所示

步骤5 – 现在,从列表中单击特殊选项,

步骤#6 – 单击特殊选项,您将再次获得一组选项

步骤#7 – 现在,从列表中选择选项“ Social Security Number”,如图所示

步骤#8 – 现在,按“确定”按钮以便在格式化后获得结果,如图所示

Example#4 –将电话号码格式设置为邮政编码+ 4,可读电话号码和社会安全号码
我们有通用号码格式的XYZ公司员工电话号码数据。在这里,我们将不得不将这些数据转换为易于理解的形式。
以以下格式将电话号码格式格式化的步骤:
步骤1 - 下面显示了一些不同格式的电话号码的数据:

第2步 - 现在,右键单击该单元格,您将获得一个项目列表

步骤#3 – 单击“设置单元格格式”以格式化数字,

第4步 - 单击格式单元格后,您将再次获得一个列表,如图所示

步骤5 – 现在,从列表中单击特殊选项,

步骤#6 – 单击特殊选项,您将再次获得一组选项

步骤#7 – 现在,按照要求单击邮政编码+ 4 /电话号码/社会安全号码,然后按OK(确定)按钮,以便在格式化后获得结果,如图所示。

要记住的事情
在excel中格式化电话号码时,我们需要记住以下几点:
- 我们需要知道单元格的当前格式。
- 格式刷将相同的格式复制到另一个单元格。