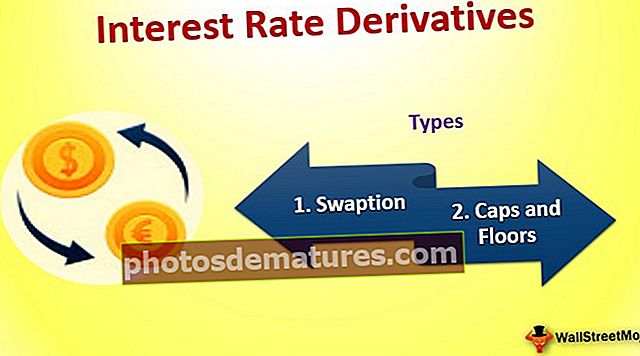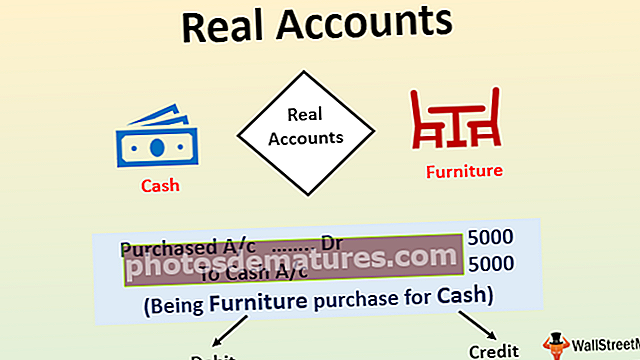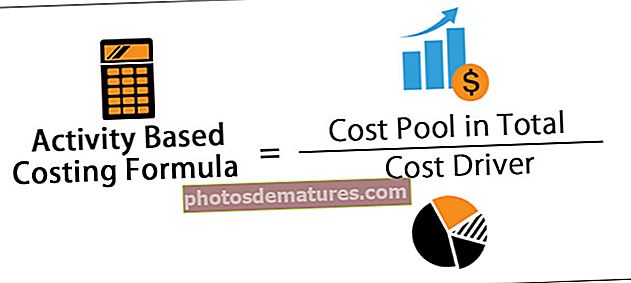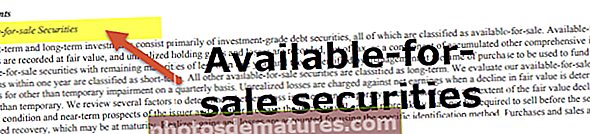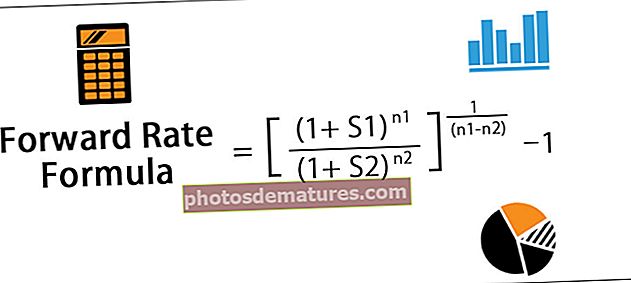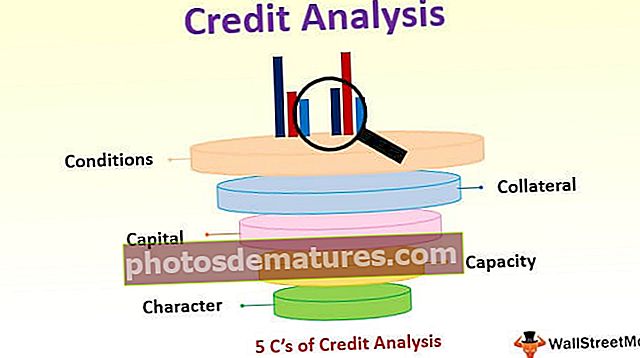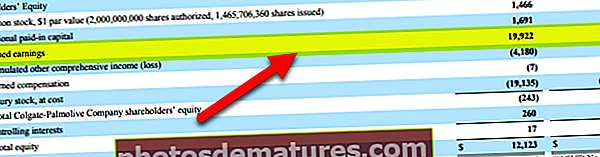Excel中的组合图(逐步)如何创建组合图?
组合图或excel中最常用的组合图是excel中两个或两个以上不同图的组合,要制作此类组合图,我们可以使用从“图表”选项卡的“插入”菜单中创建组合图的选项同样,为了合并两个图表,我们必须具有两个不同的数据集,但要合并一个公共字段。
什么是Excel中的组合图(组合图)?
利用Excel中的组合图,您可以表示两个相互关联的不同数据表,其中将有主要的x轴和y轴,以及另外的辅助y轴,以帮助在一张图表中提供更广泛的理解。
- Excel中的组合图可以对不同类别的两个图以及混合类型的数据进行比较分析,从而使用户可以查看并突出显示图中的较高和较低值。
- excel中的组合图是最好的功能,它使用户可以汇总具有多个数据表的大型数据集,并在一张图表中以系统方式说明数字。
- 在Excel的较新版本中,Excel中的组合图也称为组合图。通常,2013年及更高版本中现已提供Excel中的组合图的新功能。
如何在Excel中创建组合图?
以下是Excel(组合)中组合图的示例。
您可以在此处下载此组合图Excel模板–组合图Excel模板Excel范例#1中的组合图(组合)
考虑下面的示例,其中我们具有按月在同一张图表中绘制的利润,费用和人员总数。因此,我们将在主要的y轴上具有利润和支出,在次要的y轴上具有人员数量,而在x轴上具有月份。

步骤1:- 选择要在图表上绘制的整个表格。

第2步:- 如下面的屏幕截图所示,选择数据表,然后将其插入功能区中的选项卡,并选择组合图,如红色矩形和向右箭头所示。

步骤3: 现在,在组合图下拉列表中提供的选项中选择集群列excel图表。

一旦选择了聚集图表,组合图表就可以显示和说明了。

步骤5:- 如果需要将图表更改为其他图表,请在图表上单击鼠标右键,然后选择“更改图表类型”,如下面的屏幕快照所示。

步骤6:- 在“更改图表类型”窗口中,通过单击带勾号的框,选择要在辅助y轴上绘制的数据表参数。
对于当前示例,利润和费用(以美元价值计)被视为在主要y轴上绘制,而人员总数将在次要y轴上绘制。

从下面的屏幕截图中可以看出,利润和费用参数已更改为堆叠的条形图,并且人员总数被选择为次要y轴上的折线图。

步骤7:- 做出选择后,单击“确定”。

步骤8:- 要更改名称,请单击“图表标题”,然后将图表重命名为所需的标题,如以下屏幕截图所示。

步骤9:- 要更改图表的背景,请单击图表,以便显示功能区中的“设计”和“格式”选项卡,如红色矩形所示。现在,从“设计”选项卡中为图表选择所需的样式。

以下是此示例的完整图表:-

Excel示例2中的组合图(组合)
考虑下表,该表由区域明智的利润和利润率数据组成。本示例说明了在Excel中获得组合图的另一种方法。

步骤1:- 首先选择准备好的数据表,然后转到功能区中的“插入”选项卡,单击“组合”,然后选择“群集的列–行”。

一旦选择了聚集图,组合图就可以显示和说明了。

第2步:- 一旦选择了聚集的柱线,下图将显示为利润的条形图和保证金的线形图。现在我们选择了折线图,但是我们注意到图表中的保证金数据不可见,因此我们转到功能区中的“格式”选项卡,然后单击向左的红色箭头所示的下拉菜单,然后选择“系列保证金”。

现在选择了折线图(橙色图)。

步骤3: 右键单击excel中的选定折线图,然后选择“格式化数据系列”。

第4步:- 在“设置数据系列格式”窗口中,转到“系列选项”,然后单击“辅助轴”单选按钮。这会将边距数据带到辅助y轴上。
下面是选择辅助轴后的屏幕截图。

步骤5:- 接下来,转到“系列选项”下拉列表并选择“辅助垂直值”,以便在辅助y轴上调整比例。

步骤6:- 现在选择“轴选项”。

步骤7:- 根据要求更改最大范围和主要单位。在这里,最大界限选择为1,即100%,主单位更改为0.25,等距度量为25%。

下面是示例2在Excel中的最终组合图。

Excel中组合图的优点
- 一个图表中可以有两个或多个不同的显示。它提供了简洁的信息,可以更好地呈现和理解。
- Excel中的组合图展示了如何显着地说明y轴上的图表相互交谈以及它们在x轴上的相互影响。
- 它可以表示使用不同类型的图表来显示主要和次要y轴数据。例如折线图和条形图,Excel中的条形图和甘特图等。
- 最适合用于关键的比较目的,这可能有助于进一步的分析和报告。
- 组合图还显示了如何在同一张图中的两个y轴上描绘包含广泛范围的数据表。
- 也可以容纳其他类型的数据表,不一定需要将它们关联。
Excel中组合图的缺点
- excel中的组合图有时会随着图表上图表数量的增加而变得更加复杂和复杂,从而难以区分和理解。
- 太多的图形可能使解释参数变得困难。
要记住的事情
- 为了有意义,有必要为图表选择带有参数的正确数据表。
- 如果数据表包含大量数据,请确保将刻度尺在轴上保持一定距离,否则可能会变得拥挤。