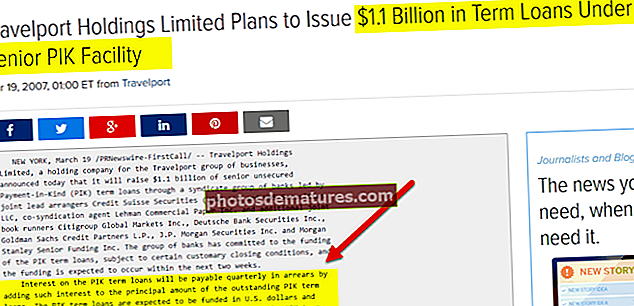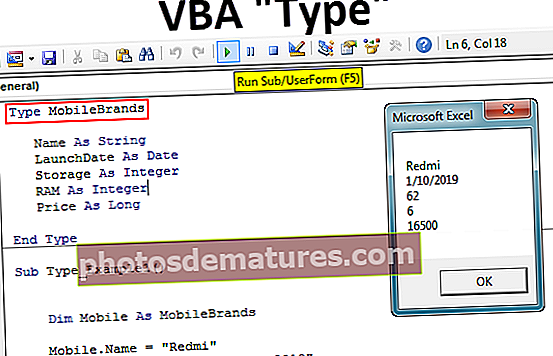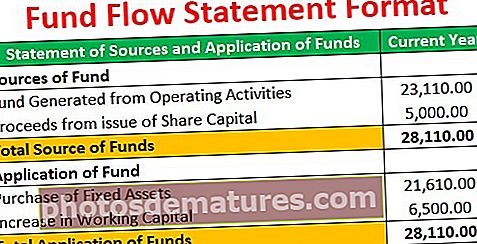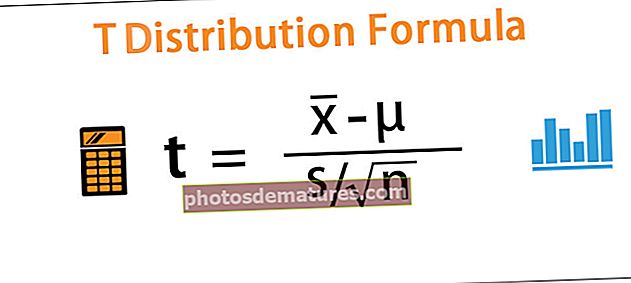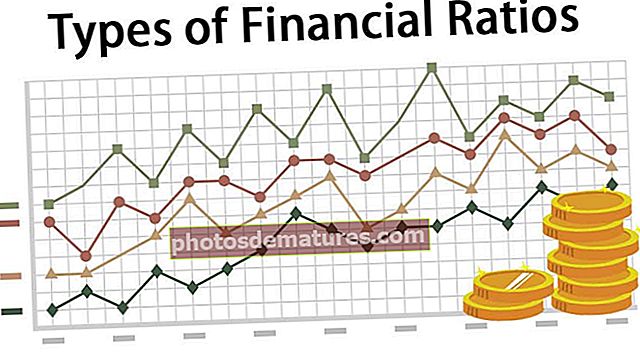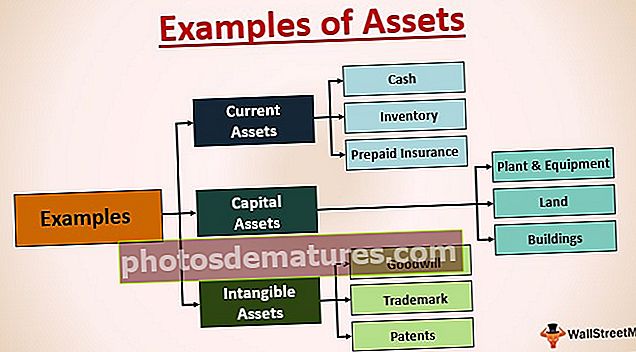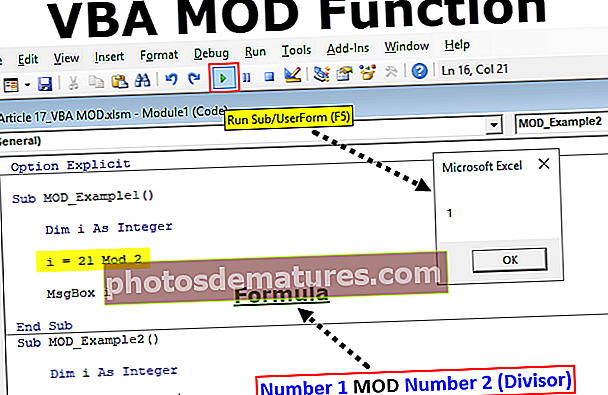如何在Excel中将文本拆分为列? (简单,超快)
Excel文字转栏
Excel中的“文本到列”是一种用于基于某些定界符或任何固定宽度将文本分隔到不同列中的方法,在Excel中有两种选择将文本用于列中,一种方法是使用定界符,其中我们提供定界符作为输入,例如逗号或连字符,或者我们可以使用固定的定义宽度在相邻列中分隔文本。
在Excel中哪里可以找到文本到列选项?
为了在Excel中访问“文本到列”,请转到 数据 然后 资料工具 和 文本到列。

要打开“文本到列”,键盘快捷键是– ALT + A + E.
如何在Excel中将文本拆分为列? (带有示例)
您可以在此处下载此文本到列Excel模板–文本到列Excel模板例1:将名字和姓氏分开
假定您具有在单个列中同时包含“名字”和“姓氏”的名称列表。
您可以在此处下载此文本到列Excel模板–文本到列Excel模板现在,您需要分别拆分名字和姓氏。

现在,我们需要将名字和姓氏分开,并将它们放在单独的单元格中,请按照以下步骤操作:
- 步骤1: 选择数据

- 第2步: 按 ALT + A + E 这将打开“将Excel文本转换为列”向导。

第三步: 现在,确保 定界 被选中,然后单击下一步。

- 第4步: 在下一步中,首先取消选中 标签 然后选择 空间 作为分隔符。如果您认为这两个名称之间有两个连续的空格,则选择 “将连续的定界符作为一个对待” 选项。单击下一步。

- 步骤5: 在步骤5中,选择目标单元格。如果未选择目标单元格,它将用第一列中的名字和相邻列中的名字覆盖现有数据集。如果要保持原始数据不变,请创建副本或选择其他目标单元格。

- 步骤6: 单击完成。这样会将名字和姓氏分开。

笔记: 此技术仅适用于 第一的 名字和姓氏。如果有缩写和中间名,则需要使用其他技术。
示例2:将单列数据转换为多列
让我们看看如何将数据分成多列。这也是数据清理的一部分。有时,您的数据在同一列中,因此您需要将其分为多个相邻的列。
下面的数据在一列中,您需要根据标题将其转换为4列。

根据以上数据,我们可以了解到,单个单元格中有四条信息,即十六进制编号,描述。十六进制编号,说明。现在我们将应用 “固定宽度” 文本到列的方法。
- 步骤1: 选择数据范围。

- 第2步: 转到“数据”,然后选择“文本到列” excel选项(ALT + A + E),这将打开“文本到列向导”窗口。

- 第三步: 选择 固定宽度 选项,然后单击下一步。

- 第4步: 您将在“数据预览”窗口中看到固定宽度的分隔线垂直线标记(称为“折线”)。您可能需要根据数据结构进行调整。

- 步骤5: 单击下一个选项,然后在下一个选项中选择目标单元格为B1。这会将数据插入到新列中,这样我们就可以保留原始数据。

- 步骤6: 现在单击完成按钮,这将立即将数据分为4列,即从B列到E列的Hex,Description,Hex和Description。

示例3:使用“文本到列”选项将日期转换为文本
如果您不喜欢将日期转换为文本格式的公式,则可以使用 文字至栏Excel选项。 假设您有从单元格A2到A8的数据。

现在,您需要将其转换为文本格式。
- 步骤1: 选择要转换的整个列。

- 第2步: 去 数据 和文字转栏

- 第三步: 确保 定界的 被选中,然后单击下一步按钮。
- 第4步: 现在,下面的弹出窗口将打开并取消选中所有复选框,然后单击“下一步”按钮。

- 步骤5: 选择 文本 下一个对话框中的选项。将目标单元格指定为B2,然后单击“完成”。

- 步骤6: 现在,它将立即将其转换为文本格式。

示例4:从列表中提取前9个字符
例如,在下面显示的数据集中,前9个字符对于产品系列是唯一的。

- 步骤1: 选择数据范围。

- 第2步: 按ALT + A + E并选择固定宽度,然后单击下一步。

- 第三步: 现在,正好在下图所示的第9个字符之后放置一个定界符。

- 第4步: 单击下一步,然后选择目标单元格为B2

- 步骤5: 单击完成,这将从B列的列表中提取前9个字符,并在C列中提取其余字符。