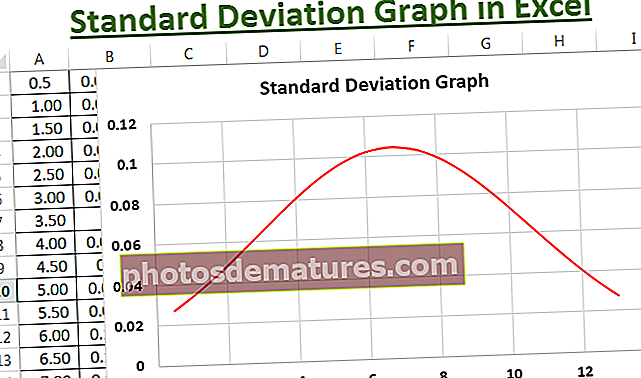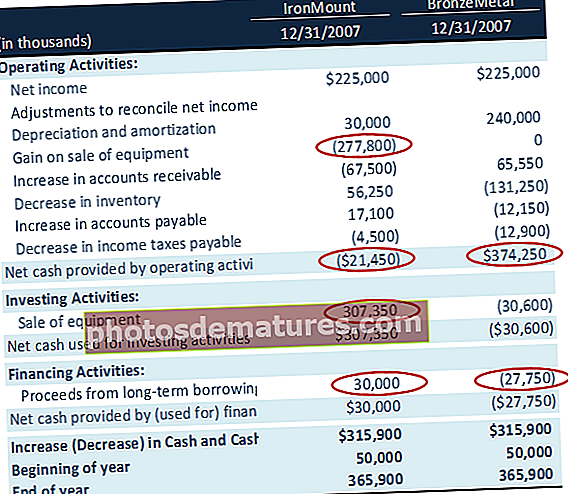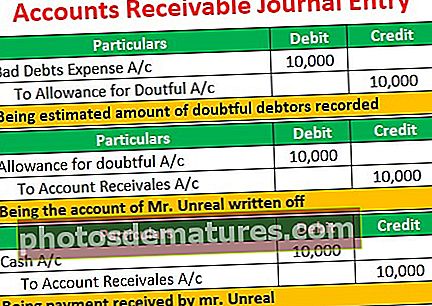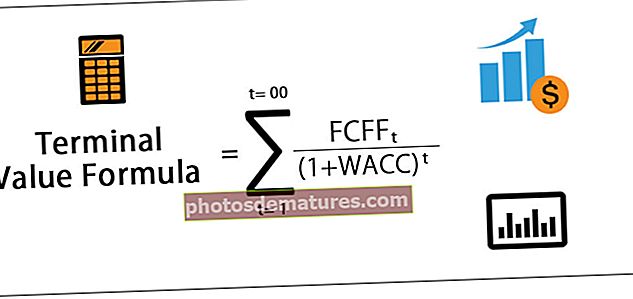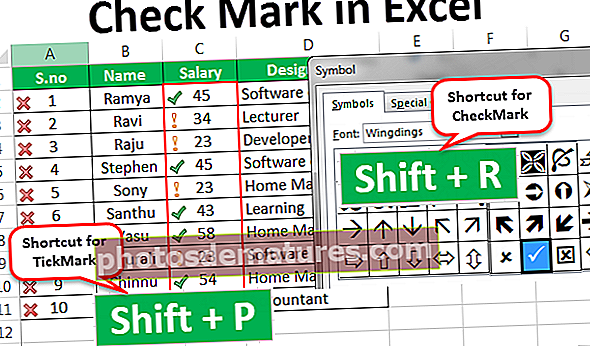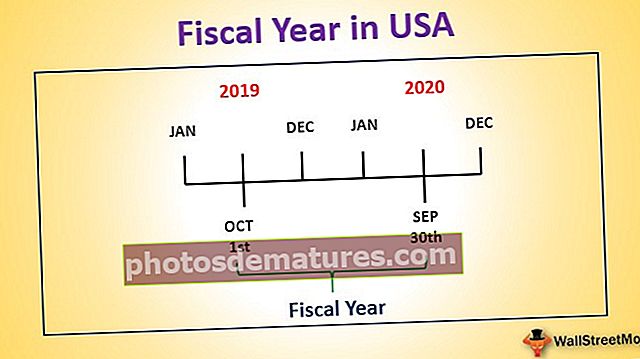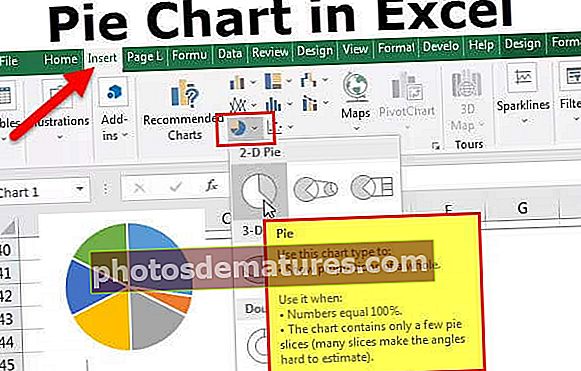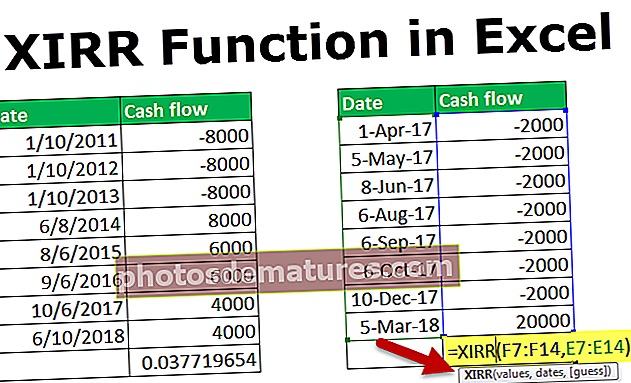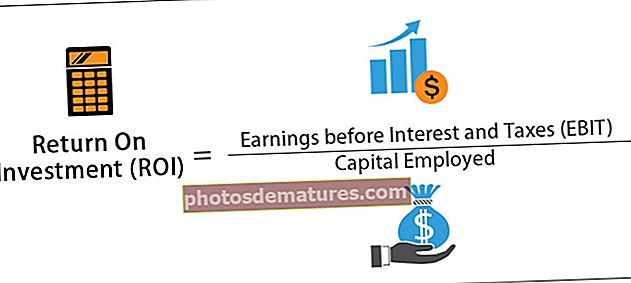在Excel中设置数据格式|如何为观看者制作有吸引力的报告
在Excel中格式化(2016年,2013年和2010年及其他)
在excel中格式化是一个精巧的技巧,用于更改工作表中表示的数据的外观。格式化可以通过多种方式完成,例如我们可以设置单元格的字体格式或通过使用样式和格式标签可在首页标签中找到。
如何在Excel中格式化数据? (一步步)
通过简单的示例,让我们了解excel中数据格式的工作。现在让我们假设,我们有一个简单的组织销售报告,如下所示:
您可以在此处下载此格式Excel模板–格式Excel模板
该报告对观众没有吸引力;我们需要格式化数据。
现在要在excel中格式化数据,我们将
- 列标题的文字为粗体,
- 字型较大
- 使用快捷键(Alt键+H+Ø+一世),然后选择整个表格(使用 Ctrl键+一种),
- 居中对齐数据,
- 使用(Alt +H+乙+Ť),
- 使用来应用背景色 '填色' 可用的命令 “字体” 分组 '家'
我们将在最后一次应用相同的格式 '全部的' 通过使用 “格式刷” 可用的命令 '剪贴板' 组上 '家' 标签。

由于收集的金额是一种货币,因此我们应该使用位于 '家' 标签。

选择单元格后,我们需要将其设置为货币格式,我们需要打开 “格式化单元格” 单击上面标记的箭头对话框。
选择 '货币' 然后点击 '好的'。

我们还可以将轮廓边框应用于表格。

现在,我们将通过使用以下方式为报告创建标签: “形状”。要在表格上方创建形状,我们需要添加两个新行,为此,我们将通过以下方式选择该行: “ Shift +空格键” 然后按插入两行 ‘Ctrl +’+” 两次。
要插入形状,我们将从 “形状” 可用的命令 '插图' 分组 '插入' 标签。

根据需要创建形状,并使用与列标题相同的颜色,然后通过右键单击形状并选择在形状上添加文本 “编辑文字”

我们也可以使用 '格式' 使用各种命令格式化形状的上下文选项卡,例如 “形状轮廓”, “形状填充”, “文本填充”, “文字大纲” 等等。我们也可以使用 “字体” 组放在 '家' 标签。


我们也可以使用 '条件格式' 为了引起观众的注意 “前三名” 销售员和 ‘底部3’ 营业员。

因此,使用以下命令格式化排名前3位的单元格 绿色填充为深绿色文本

另外,使用以下命令格式化排在倒数第3位的单元格的格式: 浅红色和深红色文字

我们还可以应用其他条件格式设置选项,即 “数据栏”.

我们还可以创建图表来显示数据,这也是 “数据格式Excel”。

在Excel中格式化数据的快捷键
- 制作文字 大胆的:Ctrl + B或Ctrl + 2。
- 制作文字 斜体:Ctrl + I或Ctrl + 3
- 使文本带有下划线:Ctrl + U或Ctrl + 4。
- 若要扩大文本的字体大小:Alt + H,FG
- 若要使文本的字体更小:Alt + H,FK
- 打开“字体”对话框:Alt + H,FN
- 要打开“对齐”对话框:Alt + H,FA
- 要居中对齐单元格内容:Alt + H,A然后C
- 添加边框:Alt + H,B
- 要打开“设置单元格格式”对话框,请按Ctrl + 1
- 要应用或删除删除线数据格式化Excel:Ctrl + 5
- 要将轮廓边框应用于选定的单元格,请执行以下操作:Ctrl + Shift + Ampersand(&)
- 要应用不带小数位的百分比格式:Ctrl + Shift +百分比(%)
- 若要使用箭头键将不相邻的单元格或范围添加到所选单元格,请执行以下操作:Shift + F8
要记住的事情
- 尽管excel中的数据格式使标题脱颖而出,而且好看又大胆,并确保标题清楚说明了我们显示的内容。接下来,将列头和行头稍微扩大一点,然后将它们放第二种颜色。读者将快速扫描列标题和行标题,以了解工作表中信息的组织方式。这将帮助他们了解页面上最重要的内容以及应该从哪里开始。