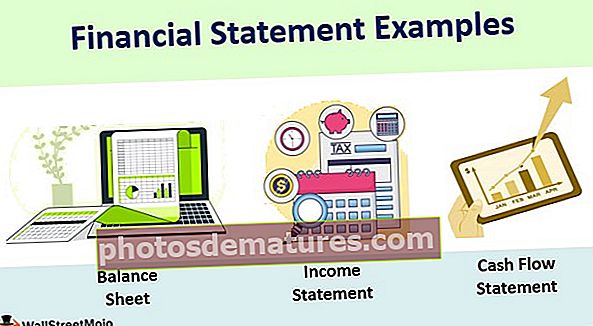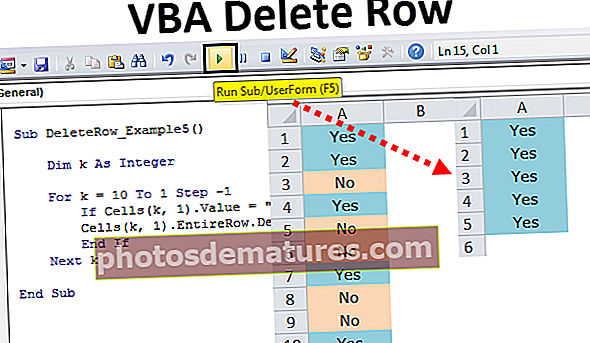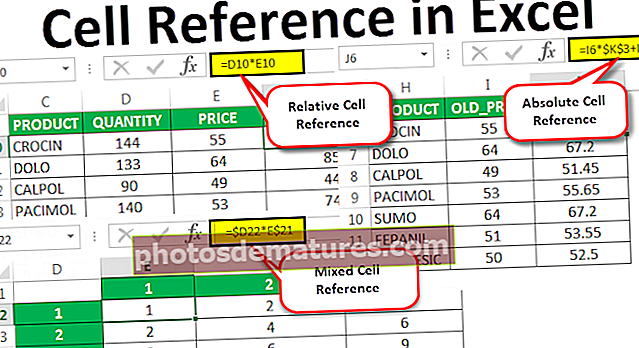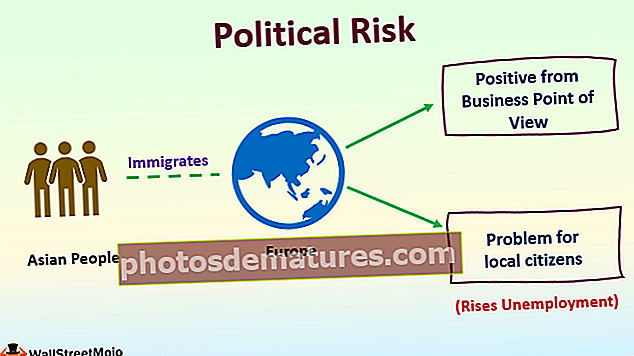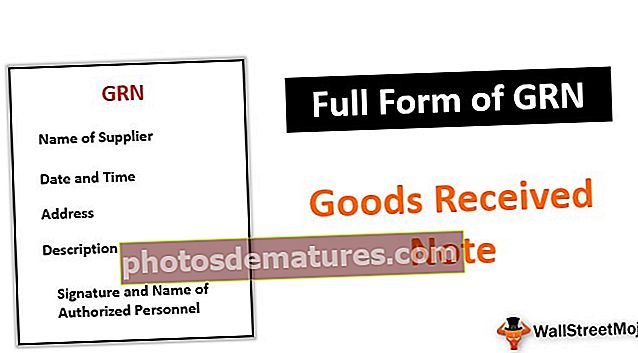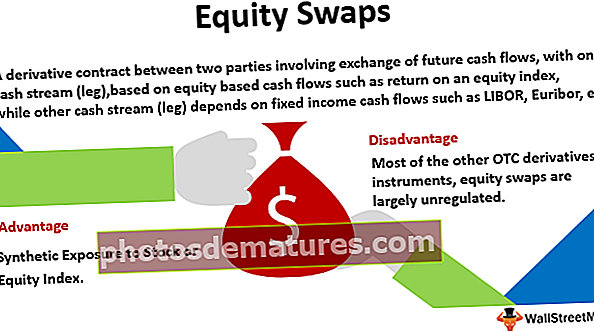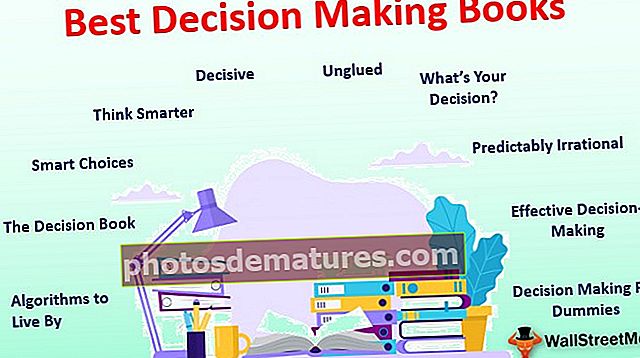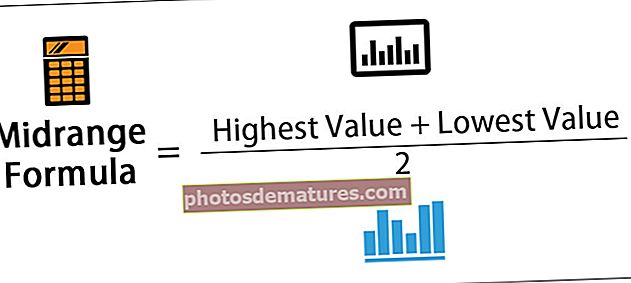Excel中的自动调整|如何在Excel中自动拟合? (使用前五种方法)
在Excel中自动调整 用于自动调整工作表中单元格的大小以适应不同大小的数据,而无需手动更改列宽和行高。自动调整功能可帮助我们按特定顺序排列数据/值,自动执行对齐操作,将最长的字符串/字母数字值自动固定到调整大小的列/行中。
在Excel中自动拟合的5种最佳方法
- 使用鼠标双击自动调整
- 使用选择和删除选项自动拟合
- 使用带有很少选项卡的菜单进行自动调整
- 使用自动调整行高按钮自动调整
- 使用WRAP TEXT按钮进行自动调整
现在让我们通过示例详细讨论该方法
您可以在此处下载此AutoFit Excel模板– AutoFit Excel模板方法1 –通过双击鼠标自动调整
双击所有版本的Excel中的单元格与AutoFit单元格之间的线,而无需通过菜单。
- 屏幕截图下方显示了“ A”列的工作表,其中包含一些地址,但受单元格大小的限制。

- 在MS Excel工作表中,只需将鼠标指针移到A和B单元格行的中间,如下面的屏幕截图所述。

- 之后,我们必须在A&B细胞系中间使用鼠标指针单击两次。

现在,您可以看到自动适合单元格值的“ A列”中提到的单元格整个值的可见性。
方法2 –使用“选择并拖动”选项进行自动调整
此功能与“使用鼠标点自动调整单元格大小”相同,只是进行选择和拖动以使单元格自动适合值基准大小。
选择您要的行/列 自动装配单元 在所有版本的Excel中,都无需通过菜单即可进入AutoFit单元格。
我们将使用Autofit的此功能在下图中,我们可以在SOLD BY的“ A”列中找到名称,但未显示完整名称。因此,这里将进行自动调整调整。

- 在工作表中选择“ A”(即SOLD BY)列,如以下屏幕截图所述。

- 之后,只需将鼠标指针拖到工作表上,并具有所需的单元格值长度即可,如下面的屏幕截图所述。

方法#3 –使用带有很少选项卡的菜单进行自动调整
此功能与“自动调整”相同,但是用法从菜单/按钮开始,可以根据需要选择鼠标或快捷键,我们可以进一步使用它。
这里我们走的步伐很小
- 选择要自动调整的行/列(如果需要自动调整所有行和列,请单击左上方的框以选择所有内容,或者可以通过按住Ctrl键并选择每个行/列来突出显示多个行/列)。


- 去 家菜单并选择Excel格式 按钮,如下面的屏幕截图所述。

- 之后选择 自动调整列宽 完成 自动调整 对所需细胞的作用。

- 之后,单击/选择 自动调整列宽按钮, “列”的选定单元格将自动扩展单元格的大小。

方法4 –使用“自动调整行高”按钮进行自动调整
- 在工作表中,我们只选择了在同一单元格中有两行的单元格之一。该单元格的值为“ BANNERGHATTA DOMLUR”,但仅显示BANNERGHATTA。

- 选择单元格后,转到 家菜单并选择 格式 按钮,如下面的屏幕截图所述。

- 之后,选择“自动调整Excel行高”以完成 自动调整 对所需细胞的作用。

- 之后,单击/选择 自动调整行高度按钮, “列”的选定单元格将自动扩展单元格的大小。

尖端:可以使用“自动换行”按钮执行相同的操作。
方法#5 –使用WRAP TEXT按钮进行自动调整
每当我们要调整/对齐行高或单元格中的自动换行时,都应单击“自动换行”,否则,单元格的高度将是文本字体的高度,如果有多行或多列被突出显示每当手动调整宽度或高度时,所有其他突出显示的行和列的宽度/高度都将更改为相同的值或内容。
某些文本输入到B列中,但是像元的大小受到单元格的常规大小的限制。在这里,我们将对文本进行换行,即使用Column和通过行大小扩展它。

使用excel中的“环绕文字按钮”,我们可以通过同一单元格中的多行显示单元格值(文本/字母数字/数字)的可见性。

尖端: 对于下一个更高级别的工作,可以使用VBA编码完成Autofit的工作,而无需选择任何单元格,并且可以在整个工作表中完成。
以下代码仅可用于复制粘贴在VB编码表中。
子AutofitColumns()
Dim wrksht作为工作表
对于工作表中的每个wrksht
选择
Cells.EntireColumn.AutoFit
下一个 结束子