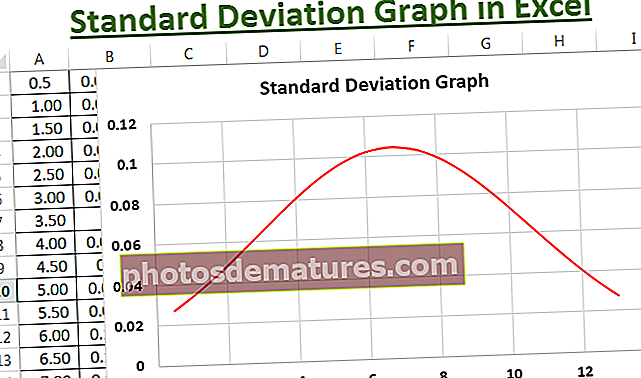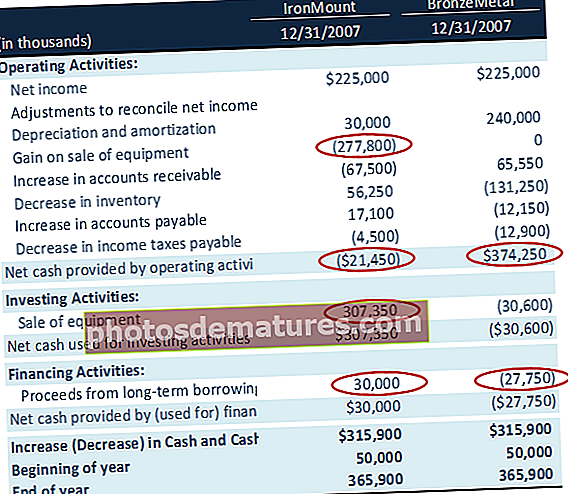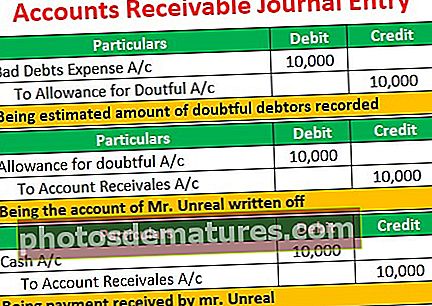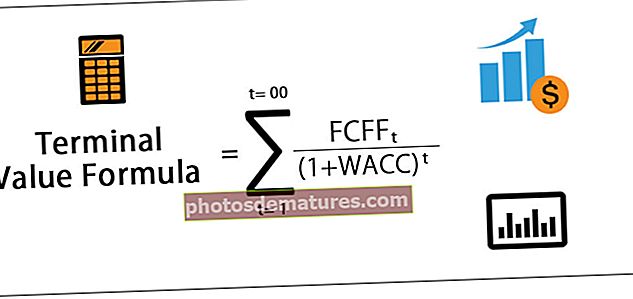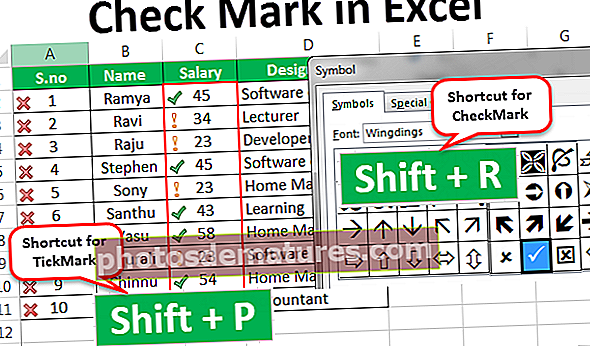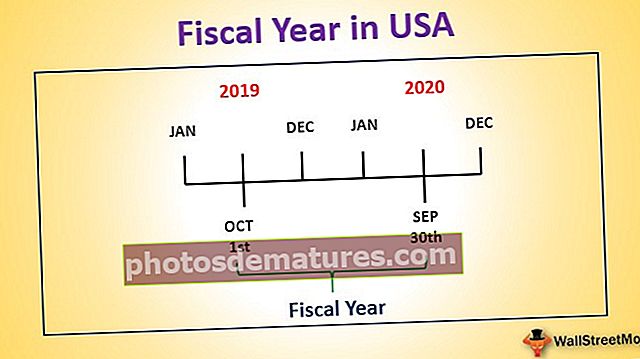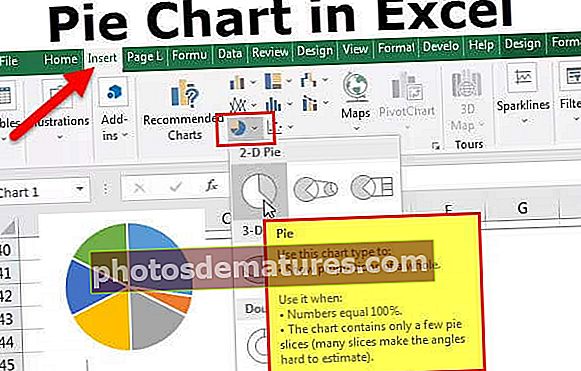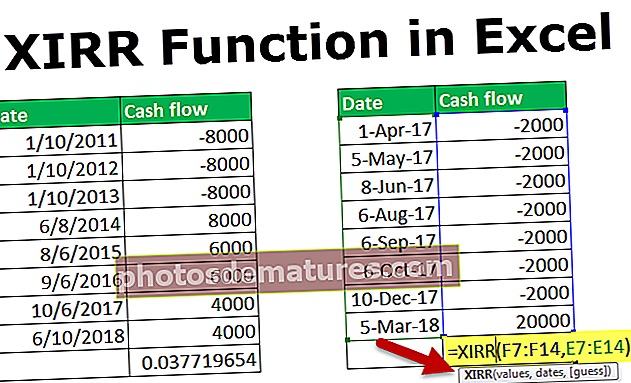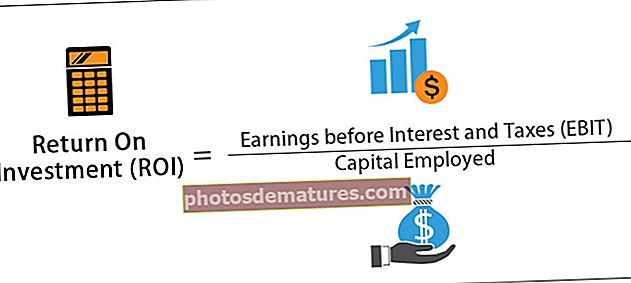在Excel中进行分组(自动,手动)|如何在Excel中对数据进行分组和取消分组?
什么是Excel中的组?
分组是excel中的一种工具,可以将两个或多个行或列组合在一起,它有助于将一组行或列一起表示,还为我们提供了最小化和最大化组的选项,最小化了组将那些行隐藏或组合在一起并最大化显示列的列,“轮廓”部分下“数据”选项卡中的“组”选项可用。
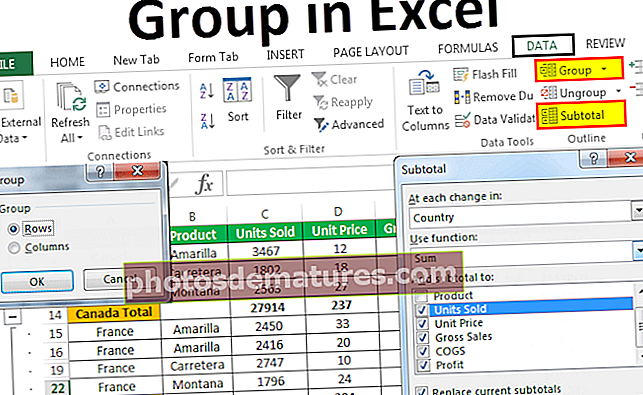
如何在Excel中对数据进行分组? (带有示例)
您可以在此处下载Excel模板中的此组– Excel模板中的组您一定想知道何时必须对数据进行分组以及如何在Excel中进行分组。为此,我在工作表中创建了简单的示例数据。

现在让我在这里告诉您数据结构。一个国家的某些项目是相同的,有时也有一些国家。不必查看所有国家/地区的名称,我们可以将所有国家/地区合并在一起,使数据非常精确,否则我们可以向前迈进一步,也将产品分组,只显示很少的数据。
Example#1 –自动创建自动大纲或组
- 步骤1: 手动将小计添加到每个国家。

- 第2步: 将光标放在数据内,然后单击“数据”选项卡>“组”>“自动轮廓”。

- 第三步: 单击“自动轮廓”后,它将对包括在国家/地区总计中的所有范围进行分组。

- 第4步: 单击这些按钮可隐藏每个国家/地区涉及的所有子项目。

现在,我们只能看到每个国家的合并摘要。
例2 –总轮廓高于上述值的自动轮廓
在以前的方法中,每个国家/地区的末尾都添加了每个国家/地区的总数,并且自动轮廓线完美地工作了,没有任何麻烦。
但是,如果总和在每个国家/地区的自动分级显示之前均无法正常运行,则我们需要告知excel总和在副标题之上。我已将每个国家/地区的总数加到每个国家/地区上方。

- 步骤1: 转到“数据”>“轮廓”>单击“轮廓”对话框启动器。

- 第2步: 单击该箭头后,您将在下面的对话框中看到。取消选中详细信息下方的摘要行框。

- 第三步: 单击创建以完成该过程。现在它将分组。现在,我们将在顶部而不是底部看到组按钮。

收合展开
我们可以随时崩溃和扩大。如果您注意到在左上角(在名称框正下方),我们有两个数字
如果单击一(1),它将仅显示摘要。

如果单击两(2),它将展开并显示分解。

Example#3 –在Excel中手动分组
以上方法可以快速自动识别基本Excel公式单元格和组。如果该方法不起作用,我们也可以手动分组。
- 步骤1: 选择要分组的行范围。例如,如果要对国家/地区进行分组CANADA,则选择整个范围。

- 第2步: 转到数据>组。它将显示对话框。

由于我们将行分组,因此请选择行。

您也可以输入excel快捷键 SHIFT + ALT +右箭头 (同时按Shift和Alt键,然后按向右箭头)。它将立即分组,而没有任何进一步的提示。
- 第三步: 完毕。行分组完成。

它仅将加拿大国家/地区分组。对其他国家也要重复同样的步骤。您已分别选择每个国家和组。
Example#4 –将小计分组并添加到数据
在前面的示例中,我们手动添加了小计。我们可以按照以下步骤自动添加小计。
- 步骤1: 删除所有手动添加的小计。

- 第2步: 选择数据,然后单击“数据”选项卡下的“小计”。

- 第三步: 您将在下面的对话框中看到。

- 第4步: 在这里,我们需要选择在什么基础上添加小计。我选择了国家作为基础。

- 步骤5: 在使用功能下,我选择了总和。由于我要进行总计,因此我选择了SUM。

- 步骤6: 在“我要添加小计”下,要添加“已售出的单位”,“单价”,“销售总额”,“销售成本”和“利润”。

- 步骤7: 单击确定,将添加小计。它将也分组。

要记住的事情
- 手动分组时,它不应包含任何隐藏的行。
- 在SUBTOTAL下,我们可以在excel中添加各种功能,例如SUM,AVERAGE,MIN,MAX,以及许多其他功能。
- 清除大纲将从工作表中删除所有分组。
- SHIFT + ALT +右箭头是将所选单元格分组的快捷键。