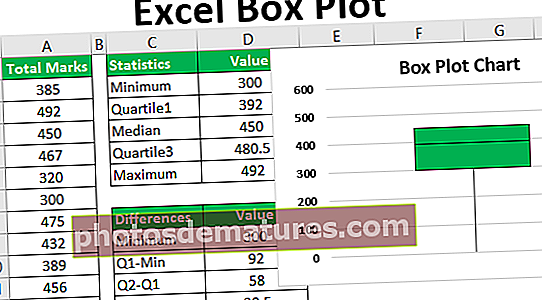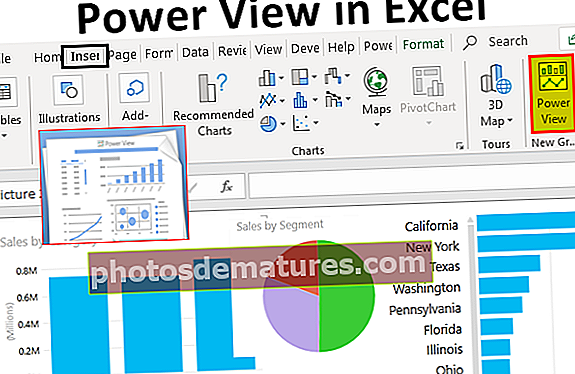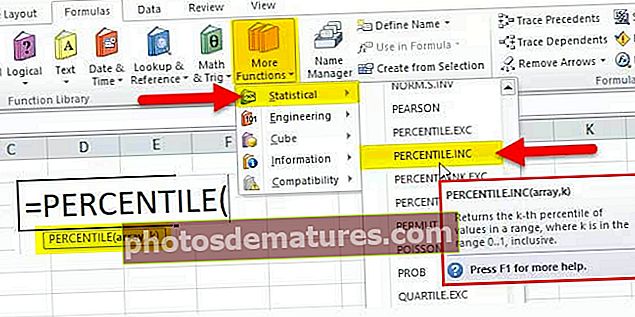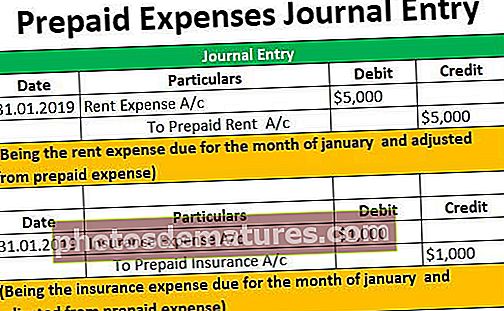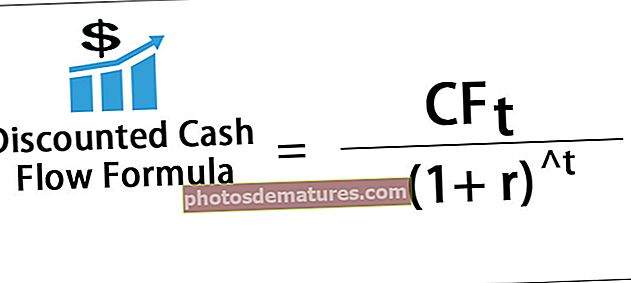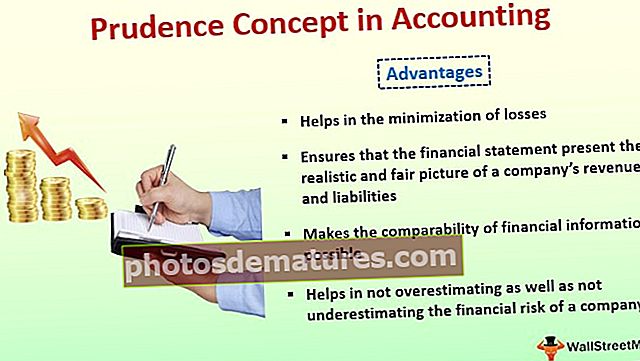如何在Excel中应用高级过滤器(通过示例分步进行)
什么是Excel中的高级筛选器?
高级过滤器与excel中的自动过滤器不同,此功能不像可以单击鼠标的按钮,要使用高级过滤器,首先必须定义自动过滤器的条件,然后单击“数据”标签,然后在“高级过滤器”的“高级”部分中,我们将填写数据的条件。
如何在Excel中使用高级过滤器? (带有示例)
让我们通过一些例子来学习如何使用它。
您可以在此处下载此高级筛选器Excel模板–高级筛选器Excel模板范例#1
假设我们有以下数据要根据不同的标准进行过滤。

我们需要检查由 “塔兰” 和 “ Suresh”, 那么我们可以使用OR运算符来显示满足任何条件的记录。为了获得结果,我们可以按照以下步骤在Excel中应用这些过滤器。
- 步骤1: 要应用高级过滤器,我们需要首先选择数据范围内的任何单元格

- 第2步: 然后点击 数据 标签->排序和过滤 组->先进的 命令

- 第三步: 当我们点击 '先进的',一个对话框 “高级过滤器” 将开放询问 清单范围 进行过滤 条件范围 用于定义标准和 提取范围 用于复制过滤的数据(如果需要)。

- 第4步: 对于条件,我们需要复制 列标题 在最上面一行,并在字段标题下定义条件。要指定条件,我们可以使用比较运算符,如下所示:


- 步骤5: 因为我们要获取所有名称为“ Suresh”或“ Taran”的记录。条件范围如下所示:

对于要显示满足任何条件的记录的“或”条件,则需要在不同的行中指定条件。
高级过滤器中有两个动作。
- 过滤列表到位:此选项可在原始位置(即列表范围本身)上过滤列表,经过分析后,我们可以使用以下方法删除过滤器: '清除' 命令输入 “排序和过滤” 组下 '数据'

- 复制到另一个位置:此选项根据条件将所需数据复制到指定范围。
我们可以根据需要使用任何选项,但我们会更频繁地使用第二个选项。
现在我们只需要
- 打开 “高级过滤器” 对话框

- 指定 清单范围 作为$ A $ 5:$ D $ 26, 条件范围 为$ A $ 1:$ D $ 3和‘复制到’范围 为$ F $ 5:$ I $ 26。点击 '好的'.

我们可以看到所有具有Name作为的记录 “ Suresh” 或者 “塔兰” 会被滤除并分别显示在其他单元格区域中。

范例#2
现在,我们要获取Qtr 1和印度南部的所有销售交易。条件范围如下:

因为我们这里有“与”条件,即我们要显示同时满足两个条件的记录,这就是为什么我们在同一行的两个列标题下方都提到了条件。
现在,我们将点击 '先进的' 在命令 “排序和过滤” 下的组 '数据' 标签。

来自 '进阶筛选‘对话框,我们将选择 “复制到另一个位置” 然后定义 A5:D26 作为 清单范围, A1:D2 作为 条件范围 和 F5:I26 作为 '复制到' 范围。

现在的结果如下:

例子#3
现在,我们想查找第一季度的销量或印度北部的销量。
我们需要在不同的行和不同的列中同时指定条件,因为如果满足任何条件并且两个条件都与不同的列相关,则必须显示数据。
脚步:
- 需要打开 “高级过滤器” 对话框。

- 指定 清单范围 作为 $ A $ 5:$ D $ 26

- 指定 条件范围 作为 $ A $ 1:$ D $ 3

- 指定 '复制到' 范围为 $ F $ 5:$ I $ 26

结果如下:

例子#4
现在,我们要查找Rs的所有销售额。 2000-4000和卢比。 10000-13000。

由于我们有四个条件,即(条件1和条件2)或(条件3和条件4)。
(> = 2000 AND = 10000 AND <= 13000)
这就是为什么我们在条件中提到“和” 在同一行和“条件”中 “或者” 在不同的行中。
脚步:
- 打开 “高级过滤器” 对话框,我们将点击 '先进的' 在 “排序和过滤” 组下 '数据'

- 在里面 “高级过滤器” 对话框,我们将指定
- 清单范围 作为 $ A $ 5:$ D $ 26

- 条件范围 作为 $ A $ 1:$ D $ 3

- '复制到' 范围为 $ F $ 5:$ I $ 26

- 点击“确定”后结果将是:

范例#5
现在我们要查找Sunny的Qtr 1或Mukesh的Qtr 3的销售额。

正如我们所拥有的 和 和 或者,这是两种类型的条件关系,这就是为什么我们将在不同行(OR)和不同列(AND)的条件范围内指定条件。
脚步:
- 打开 “高级过滤器” 对话框,我们将点击 '先进的' 在 “排序和过滤” 组下 '数据'

- 在里面 “高级过滤器” 对话框,我们将指定
- 清单范围 作为 $ A $ 5:$ D $ 26

- 条件范围 作为 $ A $ 1:$ D $ 3

- '复制到' 范围为 $ F $ 5:$ I $ 26

- 单击确定后,结果将是

Example#6 –使用WILDCARD字符
现在,我们要查找所有名称以“ esh”结尾或第一个单词以“ st”结尾的销售交易,并且只想检索名称,销售和地区。

*表示一个以上的字符,并且
“?”仅表示一个字符。
因为我们只希望某些列而不是全部,所以我们需要在上指定列标签 复制到范围 在实施高级过滤器之前。

现在我们将调用命令。
脚步:
- 打开 “高级过滤器” 对话框,我们将点击 '先进的' 在 “排序和过滤” 组下 '数据'

- 在里面 “高级过滤器” 对话框,我们将指定
- 清单范围 作为 $ A $ 5:$ D $ 26

- 条件范围 作为 $ A $ 1:$ D $ 3

- '复制到' 范围为 $ F $ 5:$ H $ 26

- 点击“好的'。 结果将是:

范例#7
现在,我们要过滤前五名(大量)的销售。

公式单元格必须评估为 真的 或者 错误的。因为我们想要获得最大的5条记录,所以我们使用了 大 Excel函数并将该值与 销售额.
如我们所见,公式单元格的列标题为空白。我们可以将其保留为空白,也可以使用与数据范围内的列标题相同的名称来命名。
现在我们将在 “高级过滤器” 对话框。步骤如下:
- 打开 “高级过滤器” 对话框,我们将点击 '先进的' 在 “排序和过滤” 组下 '数据'

- 在里面 “ Excel高级过滤器” 对话框,我们将指定
- 清单范围 作为 $ A $ 5:$ D $ 26

- 条件范围 作为 $ A $ 1:$ E $ 2

- '复制到' 范围为 $ F $ 5:$ I $ 26

- 点击后 好的。 结果将是这样的:

要记住的事情
- 它的应用范围必须具有唯一的标题,因为运行高级过滤器时重复的标题会引起问题。
- 在“列表范围”和“条件范围”之间至少应有一个空白行。