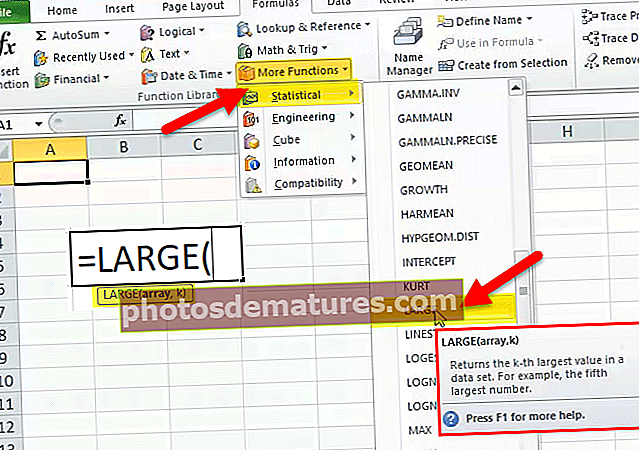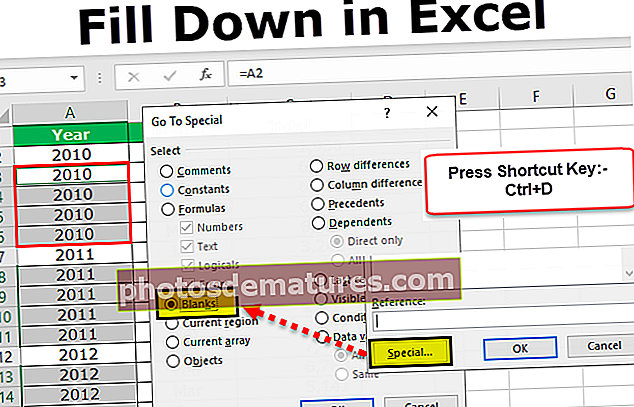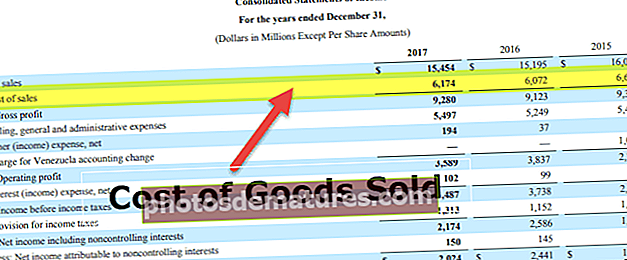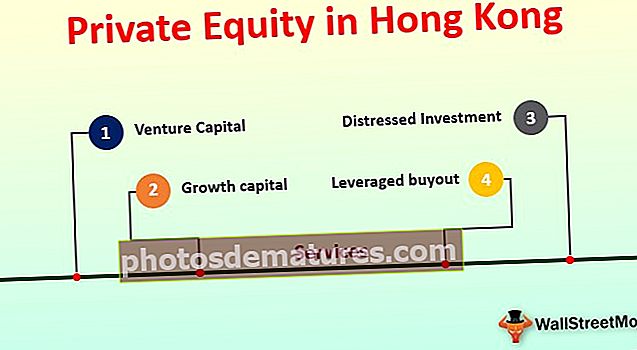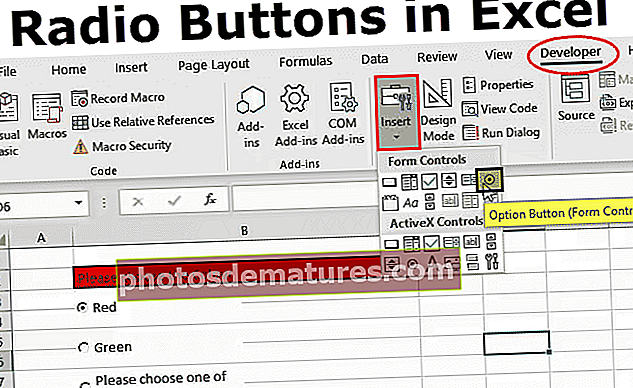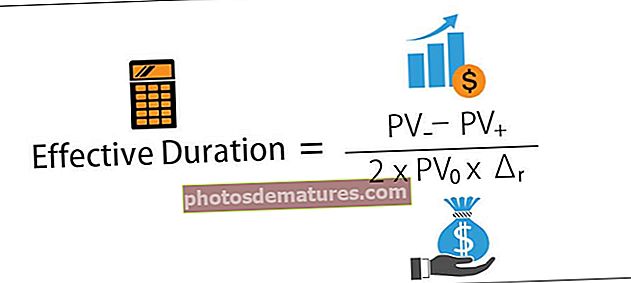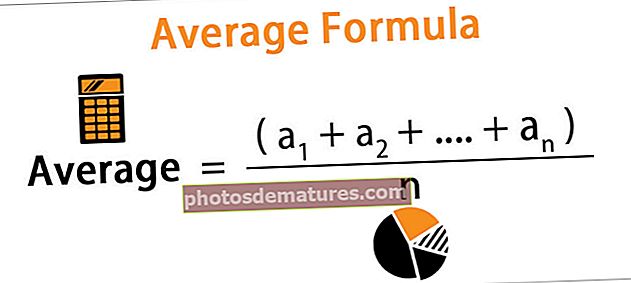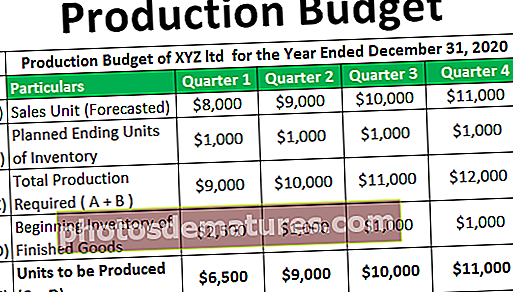如何在Excel单元格中插入图片/图像? (分步指南)
如何在Excel单元格中插入图片/图像?
将图片或图像插入Excel单元格是一项非常简单的任务。
您可以在此处下载此插入图像Excel单元格模板–插入图像Excel单元格模板我在excel文件中有销售员工的姓名,下面是列表。

我的计算机硬盘中有它们的图像。

我想将图像分别带到每个人的名字上。
笔记: 所有图像都是虚拟的,您可以直接从Google下载它们。
- 步骤1: 复制上面的名称列表,并将其粘贴到excel中。将行高设置为36,将列宽设置为excel中的14.3。

- 第2步: 转到“插入”选项卡,然后单击“图片”。

- 第三步: 单击“图片”后,它会要求您从计算机中选择图片文件夹的位置。选择位置,然后选择要插入的图片。

- 第4步: 您可以在Excel单元格中一张一张地插入图片,也可以一张一张插入。为了一次性插入,您需要确定哪个代表谁。我要一一插入。选择要插入的图像,然后单击“插入”。

- 步骤5: 现在,您可以在excel文件中看到该图像。

- 步骤6: 该图片目前尚未准备好使用。我们需要调整它的大小。从图片的角边缘选择图片并使用excel中的拖放选项调整大小,也可以在“格式”选项卡下调整高度和宽度的大小。
笔记: 修改行高为118,列宽为26。

- 步骤7: 为了使图片适合单元格大小,请按住ALT键并拖动图片角,它将自动适合单元格大小。

这样,对所有员工重复此任务。

根据Excel中的单元格大小更改图像大小
现在,我们需要将这些图像调整为适合单元格的大小。每当单元的宽度或高度变化时,图片也应相应地变化。
- 步骤1: 选择一张图像并按 Ctrl + A, 它将选择活动工作表中的所有图像。 (确保已选择所有图像)
- 第2步: 按 Ctrl + 1 它将在屏幕右侧打开格式选项。注意:我使用的是excel 2016版本。

- 第三步: 在“设置图片格式”下,选择“大小和属性”。

- 第4步: 单击属性,然后选择选项移动并调整单元格大小。

- 步骤5: 现在,我们已将图像锁定为其各自的像元大小。现在它是动态的,因为单元更改图像也保持更改。
如何使用图像创建Excel仪表板?
我们可以使用这些图片创建仪表板。请按照以下步骤创建一个Excel仪表板。
我创建了一个母版表,其中包含员工的所有详细信息。

- 步骤1: 工作表在仪表板中创建一个员工列表的下拉列表。

- 第2步: 应用VLOOKUP从“员工详细信息表”中获取销售价值,目标,效率水平,DOB和DOJ。

当您从下拉列表中更改名称时,值将自动更新。
- 第三步: 现在最重要的是,我们需要获取从下拉列表中选择的任何员工的照片。为此,我们需要创建一个名称管理器。
在Excel中转到“公式”>“定义名称”。

- 第4步: 将名称提供给您的名称管理器。

- 步骤5: In是指键入等号(=)符号并输入INDEX公式。

- 步骤6: INDEX函数的第一个参数是选择“图像表”中的整个B列。

- 步骤7: 现在输入逗号(,)并打开另一个功能MATCH。

- 步骤8: 在仪表板中选择第一个参数作为Employee Name。 (下拉单元格)。

- 步骤9: 下一个参数选择图像表中的整个第一列,输入零作为下一个参数,并关闭两个方括号。

- 步骤10: 单击确定。我们为照片创建了名称管理器。

- 步骤11: 现在转到图像表并复制单元格B2。

- 步骤12: 现在转到“仪表板”,然后将其粘贴为链接的IMAGE。

- 步骤13: 现在我们有一张图片。选择图片,在公式中将链接更改为我们的名称管理器名称,即 相片

- 步骤14: 点击Enter完成该过程。您可以更改图像,图像将根据您选择的名称而改变。

要记住的事情
- 进行适合或更改单元格移动的图像调整。
- 为了创建仪表板,请创建一个可以包含所有合并数据的主表。
- 使用ALT键将图像调整到单元格的极端。