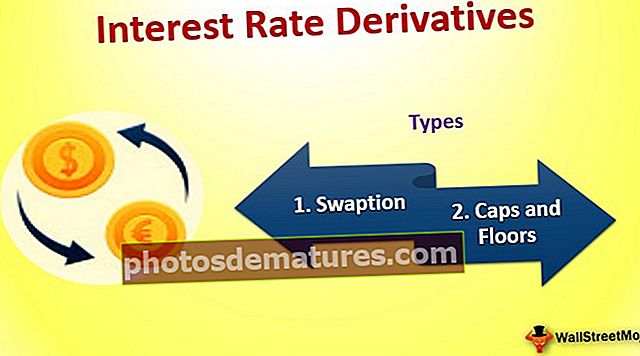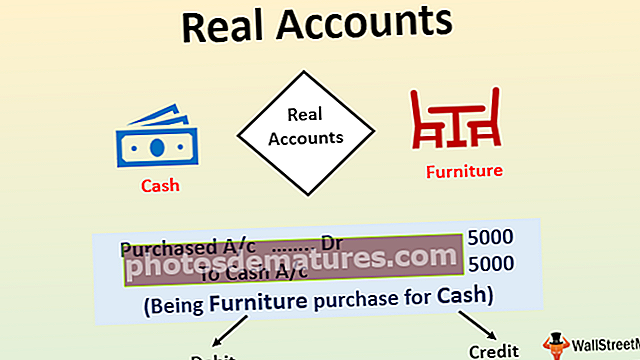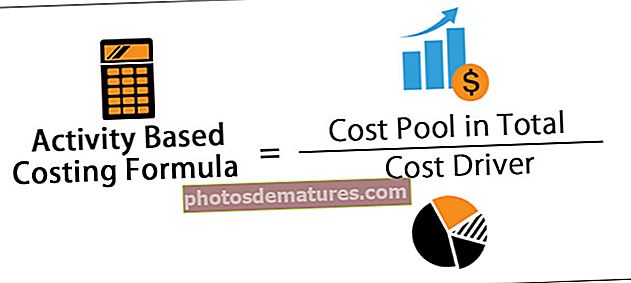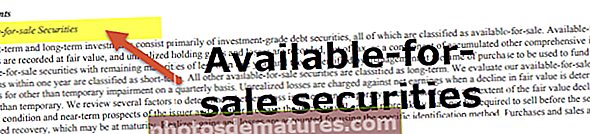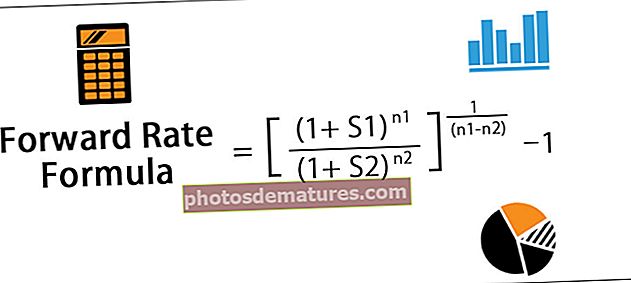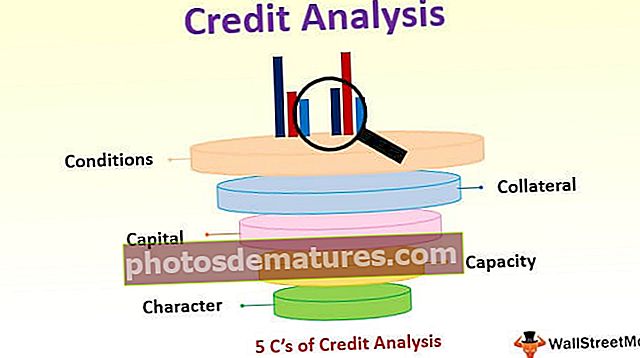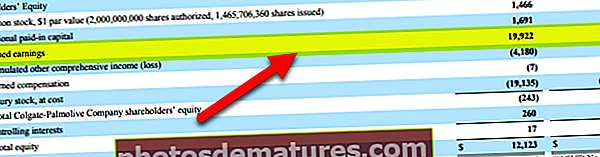如何在Excel中创建时间轴? (举个简单的例子)
Excel中的时间轴是什么?
Excel中的时间轴是一种SmartArt,它是为了显示不同过程的时间而创建的。它主要用于基础数据集中的日期过滤,该数据集中包含数据透视表中的日期字段。此选项最初是在 Excel 2013 版本。
如何在Excel中创建时间表? (带有示例)
您可以在此处下载此时间表Excel模板–时间表Excel模板在下表中,我具有包含日期,分支,产品类别,客户类型和收入列的表格数据。

借助数据透视表和图表,让我们在excel中创建一个时间轴,您可以在其中轻松地根据分行,产品类别,客户类型和收入数据汇总和执行数据分析。
步骤1 -创建表对象
最初,将数据集转换为表对象,可以通过以下步骤完成
- 单击数据集内部,单击“插入”选项卡,然后选择“表”。

- 出现创建表弹出窗口,其中显示数据范围和标题,然后单击确定。

- 一旦创建了表对象,它就会如下所示。

步骤#2 –数据透视表
最后,我们需要按时间轴汇总部门,产品类别,客户类型的收入数据,因此,我们需要创建数据透视表
要创建数据透视表,请执行以下提到的步骤:
- 在“表”对象中,单击数据集内部,单击“插入”选项卡,选择“数据透视表”,然后单击“确定”,“数据透视表字段”窗格出现在另一个工作表中。 (您可以将工作表命名为“ PIVOTTABLE_TIMELINE”)

- 在“数据透视表字段”窗格中,将分支拖到“行”部分,将产品类别拖到“列”部分,将收入拖到“值”部分。


步骤#3 –数据透视图
在这里,我需要在该工作表中创建的数据透视表上建立数据透视图,因此复制该工作表“ PivotChart_Timeline”或创建另一个副本,并使用“ PivotChart_Timeline”作为工作表名称。
- 在“数据透视图_时间线”表中,单击数据透视表内部,在主页的“分析”选项卡下,选择“数据透视图”。

- 插入图表弹出窗口出现,在该选择列中,在excel中该选择堆积的柱形图下。单击确定。

- 数据透视图出现。

在这里,您可以通过右键单击隐藏数据透视图中的产品类别,分支和收入总和,然后选择隐藏“图表上的传奇字段按钮”,以使这三个字段不会出现在图表上(下面提到的屏幕截图)


步骤#4 –在Excel中插入时间轴
您可以通过创建复制选项将此“ PivotChart_Timeline”复制到其他工作表,您必须选择鼠标右键,在工作表名称“ PivotChart_Timeline”上单击,出现下面提到的窗口弹出窗口。您可以将该工作表命名为“ Insert_Timeline”。

- 要在excel中创建时间轴,可以在数据透视表中的数据集上的任意位置单击,然后选择功能区上的“分析”选项卡。单击“过滤器”组中的“插入时间轴”按钮。
时间线导航

- 单击“插入时间线”按钮后,将出现“插入时间线”弹出窗口,它要求您选择要在时间线中进行过滤的日期字段。单击确定。

- 现在出现了“时间轴”窗口,

- 对于时间轴,您可以在下拉列表的帮助下按年,季度,月或天配置或选择分组日期。

- 在这里,我选择了以下提到的年份中的年份。

假设我希望时间轴过滤数据透视表仅显示2018年的结果,则可以在时间轴切片器中单击2018。您将获得有关地区或分支机构和产品类别的2018年收入。

现在,让我们查看季度时间数据,可以通过在下拉列表中选择可以将其更改为季度而不是一年的方式来完成。如果时间轴中的季度数据不可见,则可以向每个末端拖动蓝色框。在下面提到的示例中,我选择了2016年第二季度来检查与地区或分支机构和产品类别相关的收入参考。

Excel中的顶级时间轴工具列表
时间轴是Excel的一种特殊形式,用于数据透视表以过滤日期。 Excel中的时间轴切片器使您能够或允许您在年,季度,月或日之间进行过滤或切换。

#1 –选项选项卡右侧的时间轴工具

#2 –选项选项卡左侧的时间轴工具

#3 –滚动条
它是“显示”选项卡下的时间轴工具选项之一,它可以使您选择想要的时段,同时也可以指示您选择的时段。滚动条用于滚动显示日期,月份,季度和年份。


#4 –时间级别
在时间级别选项中,您可以根据选择选择四个不同的时间级别。时间级别的不同选项是年,季度,月和天。


#5 –清除过滤器
此按钮可用于清除excel中的所有“时间轴”选项(可能是几天或几个月,也可能是季度或几年)

#6 –时间轴标题:
它显示时间线的标题或标题。

#7 –选择标签:
它指示或显示过滤器中包含的日期范围。

#8 –时间轴中的其他各种自定义选项–时间轴窗口大小

您可以更改数据透视表时间轴的大小,即可以调整时间轴的高度和宽度,也可以通过拖动来从其边界调整时间轴窗口的大小。

#9-时间轴标题
默认情况下,在时间线标题框中,它将显示您在选择插入时间线的列名称中输入的标题名称。

#10 –时间轴样式
在数据透视表中,可以有多种选择来对时间线使用不同的样式。
在下面提到的屏幕快照中,您可以观察到12种不同类型的主题样式,除此之外,您还可以根据自己的选择使用新的时间轴样式进行自定义。


要记住的事情
- 在仪表板中,您可以选择将时间轴与“切片器”组合在一起。
- 您的时间轴可以配置为按年,季度,月或日对日期进行分组。
- 与常规日期过滤器相比,时间轴切片器更有效,它是一种更好的可视化工具,可提供图形表示并有助于跟踪关键的里程碑。