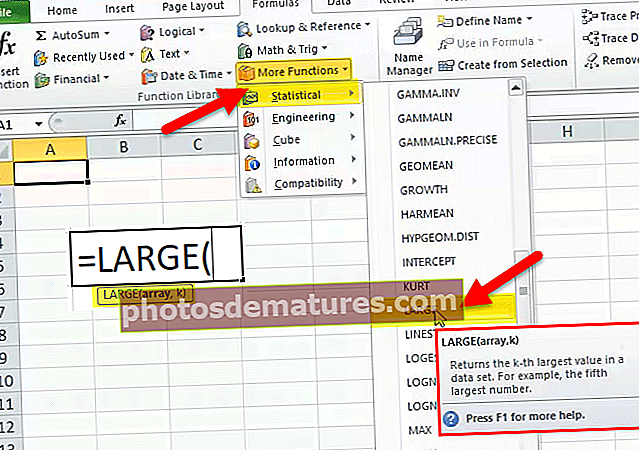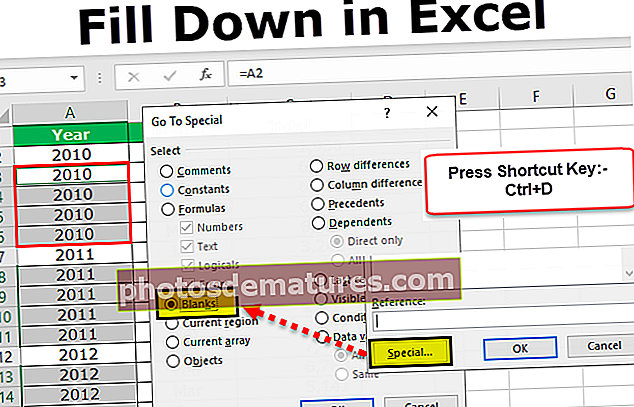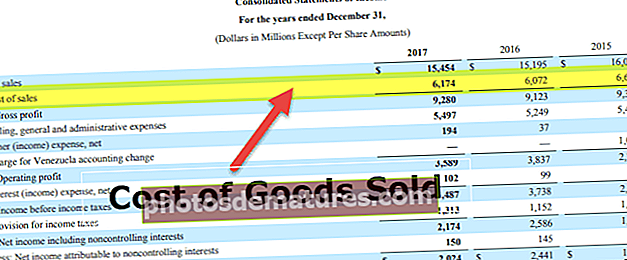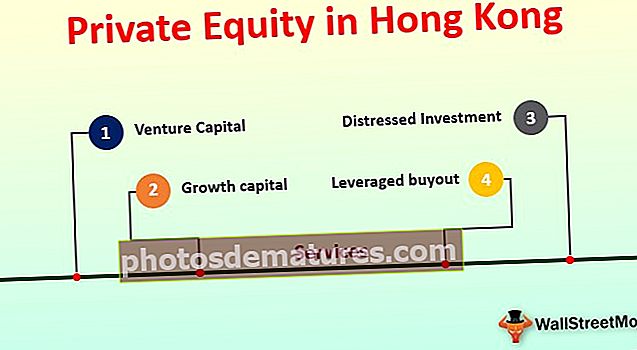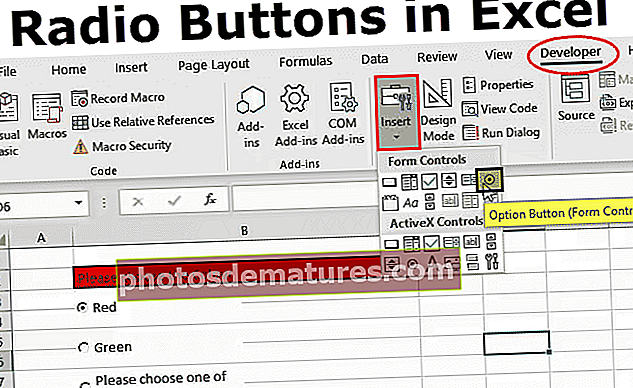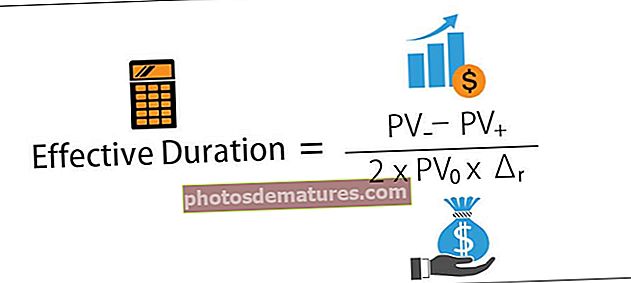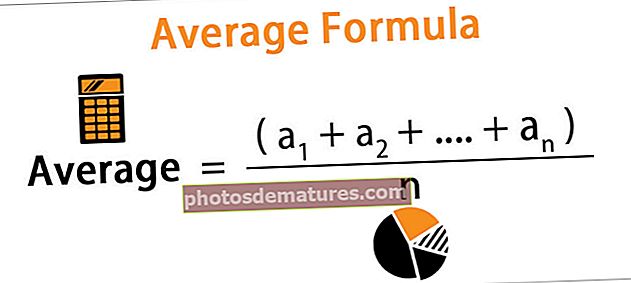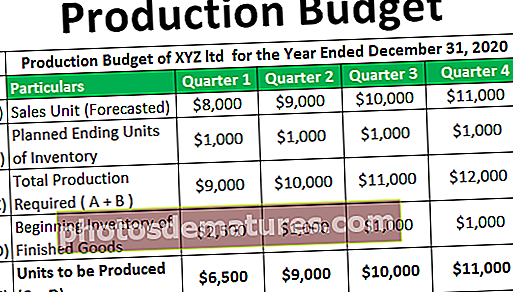Excel中的曲面图|创建Excel曲面图的示例
Excel曲面图(图解)
曲面图是一个三维excel图表,它以三个维度绘制数据点。您会看到网格类型的表面,这有助于我们找到两种数据点之间的最佳组合。典型的表面图由三个可变数据点组成,我们称它们为“ X,Y和Z”。从这三个可用变量中,我们可以将它们分为两组,即独立变量和因变量。两个变量将是自变量,一个是因变量。
因此,表面图以这种方式显示了通过网格表面的数据点之间的关系。

在Excel中创建表面图(图)的示例
您可以在此处下载此表面图Excel模板–表面图Excel模板范例#1
考虑以下数据,以在excel中创建您的第一个表面图。

请按照以下步骤创建Excel曲面图
步骤1: 首先打开excel电子表格。
第2步: 将上面的数据表复制到工作表之一。并选择数据范围。

第三步: 现在,在功能区选项卡中,选择“插入”选项。

第4步: 在“插入”选项卡下,您可以看到“图表”部分。在此部分中,选择excel中的“库存”,“表面”或“雷达图”。在此图表类别下,选择 “ 3D表面” 图表。

步骤5: 单击“ 3D表面图”后,您将在工作表中看到以下默认表面图。

步骤6: 这不是最终的最终用户表面图表。我们需要自定义图表以更好地进行查看。
选择图表并按快捷键 Ctrl + 1 在Excel电子表格(Excel 2013及更高版本)右侧打开FORMAT CHART AREA。

步骤7: 在该格式图表区域中,您可以更改网格,水平和垂直轴自定义的颜色,并执行更多操作。
为了更改网格的颜色,可以在“设计”选项卡本身下进行此操作。通过选择图表,您可以看到两个“图表工具”选项卡,即“设计和格式”。

选择“设计”选项卡,然后转到“更改颜色”,然后根据需要选择颜色。

如您所见,我选择了第四个图表,并且可以在右侧看到图表的预览。像这个地方一样,在最终确定颜色组合之前,可以将光标放在每个不同的颜色集上以预览图表。
步骤8: 接下来我们要做的是 “切换行/列”。因为在插入图表时excel假定水平的东西是数据序列,垂直的东西是类别。
因此,我们需要在“设计”选项卡下更改行/列。

选择此选项后,我们的图表将自动更改,现在看起来如下图所示。

范例#2
现在让我们再看一个表面图示例。为此,请考虑以下数据集。

将数据复制到工作表。

通过选择数据来选择插入图表选项。

现在我们可以看到下面的图表。

现在,在设计选项卡下,选择“快速布局”,然后选择“布局5”。

现在我们的图表看起来像这样。

因此,像这样,我们可以在excel中创建网格类型的曲面图。
要记住的事情
- Surface Chart在实际应用中并不是最常用的图表,因此您不会找到太多使用它的资源。
- 始终选择其他颜色组合以提供视觉效果。