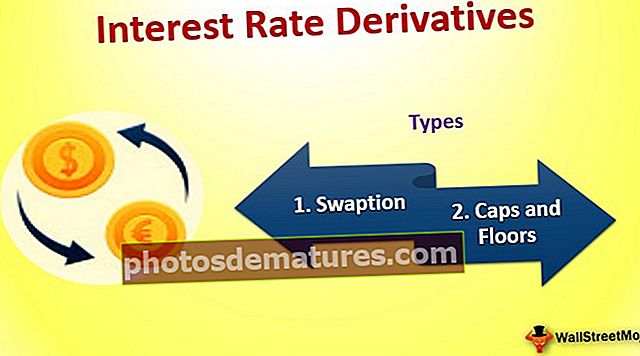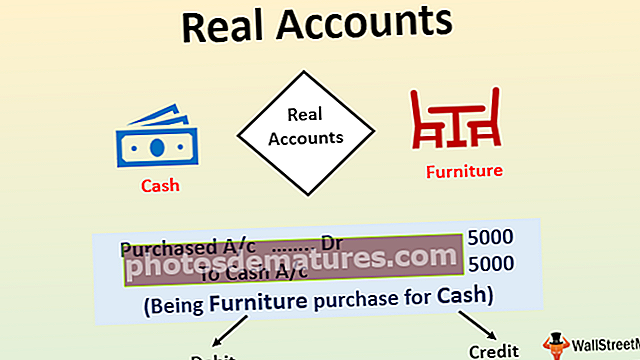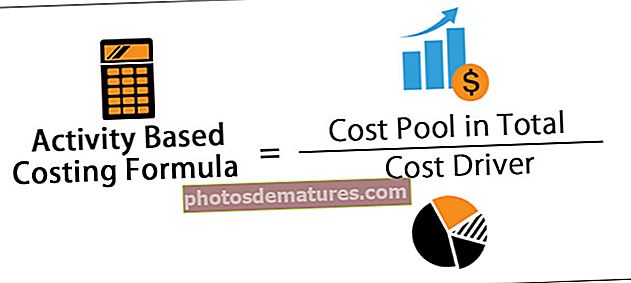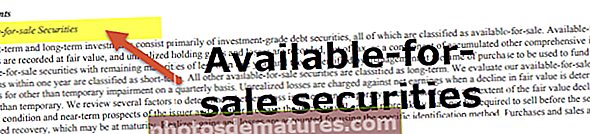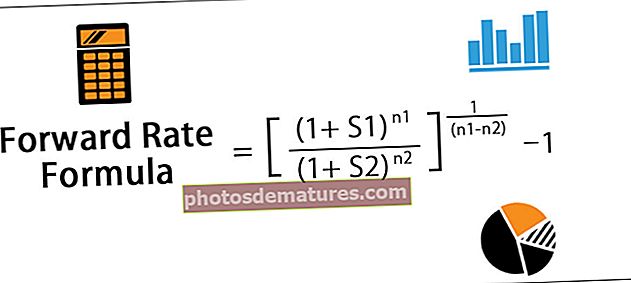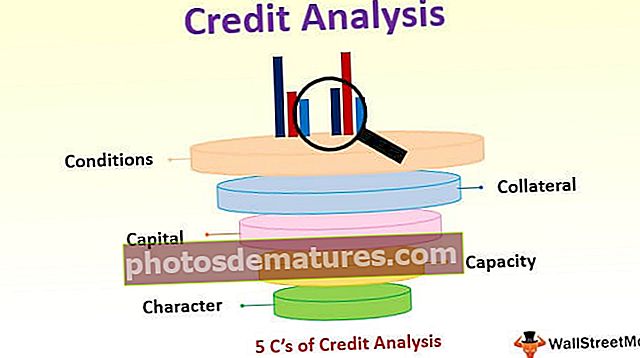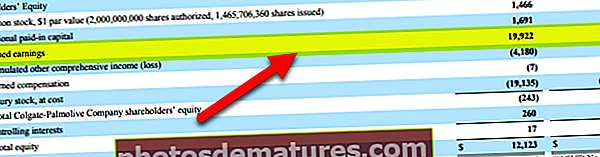Excel中的网格线|如何插入/添加/显示/隐藏和删除网格线?
什么是Excel中的网格线?
网格线是由点组成的细线,用于在工作表中将单元格彼此分隔,网格线几乎不可见,它们在页面布局选项卡中可用,并且有一个复选框需要选中以激活网格线,而取消选中该复选框则将其停用网格线。
讲解
它可以帮助您定义每个单元格上的边界,从而有助于相应地分离数据。 Gridline可以帮助您对数据进行分类和组织,以便您可以清楚地看到并相应地分离数据。
- 网格线是浅灰色的线,它们分隔电子表格上的单元格,行和列,通常在计算编程中用于跟踪/保留记录或信息。 Microsoft Excel和Google Spreadsheet是利用网格线的两个最著名的应用程序。
- 网格线主要用于Microsoft Excel中,以分隔单元格中的数据,因为excel包含大量数据,需要一些垂直和水平线来帮助您组织和分类数据。通过使用网格线,您将能够根据需要创建数据表。
#1如何在Excel工作表中添加网格线?
您可以在此处下载此Gridlines Excel模板– Gridlines Excel模板- 步骤1: 转到excel工具栏中的“查看”标签。

- 第2步: 选中“网格线”框以在Excel工作表中显示网格线。

- 第三步: 选中此框后,现在您将能够在工作簿上看到网格线,如下所示。

#2如何从整个工作表中删除网格线?
- 步骤1: 选择所需的数据或整个工作簿,或者您可以使用excel Ctrl + A中的快捷方式选择整个工作表。然后转到excel工具栏中的“查看”标签。然后取消选中“网格线”框以从工作表中删除网格线:

- 第2步: 取消选中该框后,它将自动隐藏电子表格中的所有网格线。

#3如何在特定或特定单元格中隐藏网格线?
- 步骤1: 选择要从中删除excel网格线的单元格范围。

- 第2步: 右键单击您选择的范围,然后从对话框中显示的上下文菜单中选择“格式化单元格”。

- 第三步: 转到格式单元格选项卡下的边框选项卡。

- 第4步: 选择白色,然后按边框选项卡下显示的“预设”选项下的“轮廓”和“内部”按钮。按确定。

- 步骤5: 单击确定后,它将在您选择的特定范围内隐藏网格线。

#4如何使用网格线打印Excel工作表?
- 步骤1: 转到excel工具栏中的“页面布局”标签,以查看gridline选项。

- 第2步: 在右侧的“图纸选项”组中的“网格线”选项中,选中“打印excel”复选框。

- 第三步: 启用此选项后,在打印工作表时,您将能够看到网格线。您可以看一下下面给出的屏幕截图

好处
- 网格线可以根据您选择的颜色,厚度甚至图案进行自定义。
- 隐藏或启用网格线的选项位于工具栏中。
- 此选项不需要其他设置。
- 只需单击一下即可隐藏/取消隐藏excel网格线。
- 显示网格线非常方便,因为它可以帮助您组织数据。
缺点
- 在打印Excel电子表格时,无法打印网格线。
- 网格线颜色太浅。
- 色盲的人将无法看到颜色并识别出相同的颜色。
- 网格线无法自定义。
要记住的事情
- 如果要使Excel在两个或更多工作表中显示/隐藏网格线,请按住Ctrl键,然后单击Excel窗口末尾的工作表选项卡(必需)。现在,您可以看到特定的更改将应用于所有选定的电子表格。
- 如果要隐藏或显示整个电子表格中的网格线,只需取消选中“网格线”选项以隐藏行并选中该框以显示这些线即可。
- 工作结束后,请删除网格线,因为有时隐藏网格线时会感到困惑。
- 当您要打印excel工作簿时,请确保使用边框以便可以打印它。
- 您也可以使用键盘上的快捷键,按ALT + W + VG来显示或隐藏网格线。
- 您还可以通过对工作表中的单元格/选定范围应用“无填充”背景色来删除/隐藏网格线。