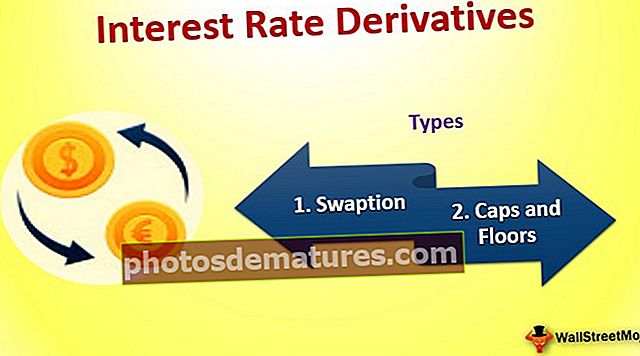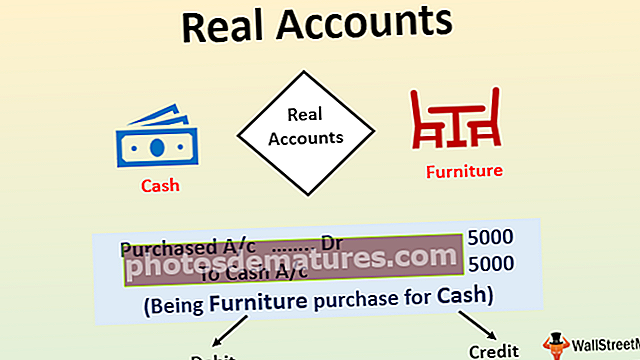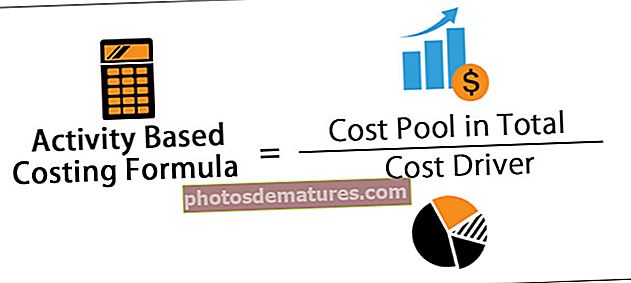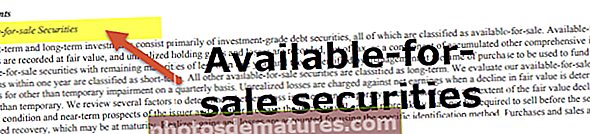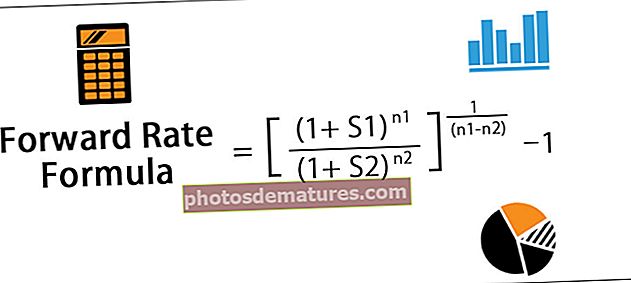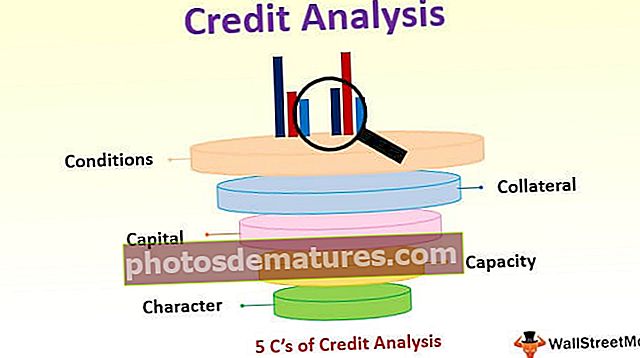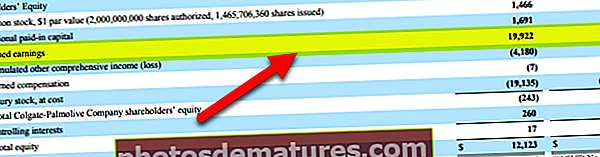Excel中的描述性统计|描述统计分析示例
什么是Excel中的描述性统计?
总结统计中可用的信息称为描述性统计,并且在excel中我们还具有描述性统计的功能,此内置工具位于数据标签中,然后位于数据分析中,我们将找到描述性统计的方法,该技术还为我们提供了各种类型的输出选项。
在Excel中启用描述性统计信息的步骤
- 步骤1: 转到文件>选项。

- 第2步: 转到加载项

- 第三步: 在右侧的加载项下,您将看到所有不活动的应用程序。选择Analysis Toolpak,然后单击GO。

- 第4步: 现在,您将为您的excel提供所有可用的加载项。选择分析工具库,然后单击确定。

现在,您必须在“数据”选项卡下看到“数据分析”选项。

单击“数据分析”,您将在该工具下看到所有可用的分析技术,例如Anova,T-Test,Excel中的F-test,关联,直方图,回归,描述性统计等等。

如何在Excel中使用描述性统计?
您可以在此处下载此描述性统计数据Excel模板–描述性统计数据Excel模板范例#1
现在,看一下测试中的简单数据,其中包括10名学生的分数。使用这些分数数据,我们需要对描述性统计数据进行分析。

将此数据复制到您的Excel工作表。
- 步骤1: 转到数据>数据分析。

- 第2步: 单击数据分析后,将列出所有可用的分析技术。向下滚动并选择 描述性统计。

- 第三步: 在“输入范围”下,选择分数范围,包括标题,第一行的“检查标签”,“选择输出范围”,并将单元格引用指定为D1,并选中“摘要统计”。

- 第4步: 单击确定以完成任务。在D1单元中,您将看到描述性统计数据分析的摘要报告。

我们获得了与我们选择的数据有关的各种统计结果,即得分。
平均得分(平均值)为70.2,标准差为15.97,最小得分为46,最大得分为91,总和为id 702,该样本的学生总数为10。像这样,我们有各种各样的统计数据结果。
范例#2
在上一个示例中,我们已经了解了描述性统计的工作原理。将工作簿下载到Excel中的此描述性统计信息。
我列出了一些学生,他们的年龄,性别,身高,体重,每周学习时间以及一些学生的近期考试成绩详细信息。

通过查看以上数据,常见问题是学生群体的平均年龄是多少? ,平均体重,平均考试成绩,平均身高,每个类别中的最大值,最小值等…
我们有多达5个不同的类别来告诉统计结果。我们可以进行描述性统计分析来找到所有这些。
- 步骤1: 转到数据>数据分析。

- 第2步: 单击数据分析后,将列出所有可用的分析技术。向下滚动并选择 描述性统计。

- 第三步: 在输入范围下,选择所有类别范围,包括标题,即C1:G26。

我们可以在相同的工作表,不同的工作表和不同的工作簿中获得汇总结果。根据选择,我们给它显示摘要报告。在此示例中,我选择了在同一工作表中显示摘要,即来自J1单元格

由于已经选择了标题,因此需要在第一行中选中“标签”复选框。因为我们选择了标题,所以在显示结果时将很有帮助,否则将难以理解每个类别的结果。

然后勾选摘要统计信息选项

- 第4步: 单击确定以参加测试。我们将从J1单元格获得描述性统计结果。

它显示了所有五个类别的所有统计结果。学生总数为25,平均年龄为26.64,平均身高为5.244,平均体重为67.44,平均考试成绩为57.8,与现代标准和许多其他结果相比较低。
要记住的事情
- Excel中的描述性统计数据是许多统计结果的捆绑。
- 标签为第一行表示我们选择的数据范围也包括标题。
- 我们可以在excel函数中使用AVERAGE来找到平均值,例如该最大值(通过MAX),最小值(通过MIN函数)。
- 根据我们所做的选择,将显示摘要。