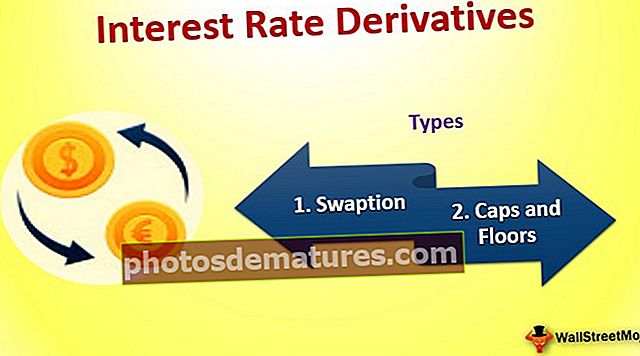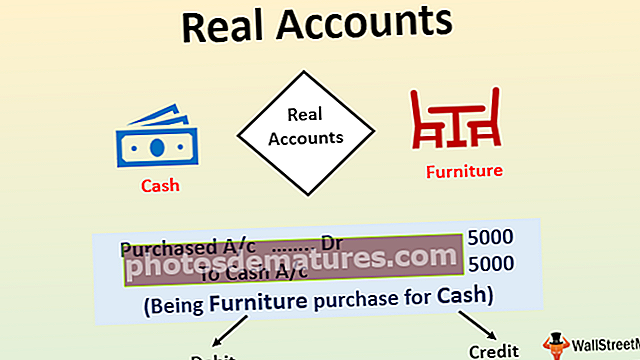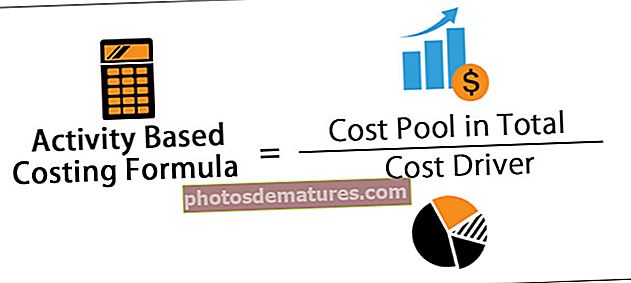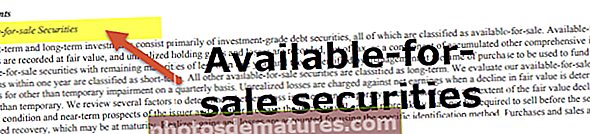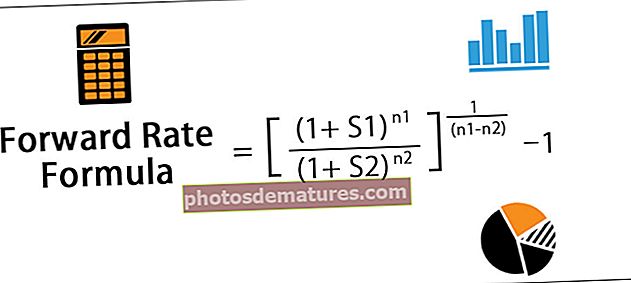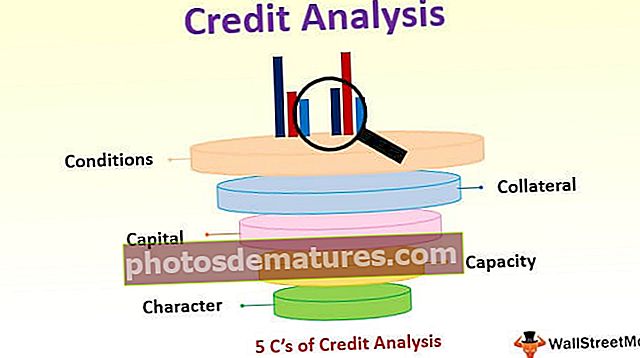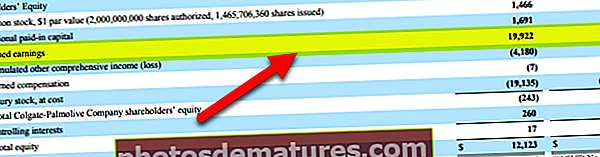Excel中的表格样式|如何在Excel中创建和更改表格样式?
如何在Excel中创建表格样式并设置其格式?
下面我们以一些示例创建一个excel表并设置表样式的格式。
您可以在此处下载此表格样式Excel模板–表格样式Excel模板Example#1 –创建表
让我们通过创建表开始该过程。我有一个简单的销售表,已经有十年了。

将光标放在数据内,然后按 Ctrl + T (创建表的快捷键)。您将看到一个Create Table框,选中我的数据包含标题的框。

现在我们已经创建了表,它看起来像这样。

Example#2 –在Excel中更改表格样式的默认格式
Excel在excel中应用了默认的表格样式之一。在excel中,我们有多种内置表样式可供选择。我们可以随时更改excel中现有的表格样式。
步骤1: 将光标放在桌子内。一旦选择了表格“设计”选项卡中的至少一个单元格,功能区中的该单元格就会被激活。

第2步: 在“设计”选项卡下,我们有许多内置的表格样式可供选择。

第三步: 单击“表格样式”的下拉列表,您将看到三种类别。一个是光,第二是中,第三个是黑暗

第4步: 您可以选择其中任意一种来更改现有的表格样式。如果将鼠标移到特定的表格上,excel将立即显示其预览。

Example#3 –在Excel中创建自己的表格格式样式
我们不限于使用内置表格样式,而是创建自己的表格样式来满足自己的需求。在“新表格样式”下,我们可以设计新的表格样式。

单击“新建表格样式”,您将看到此窗口

您需要做的第一件事是给一个表名。我的名字叫“我的餐桌风格”

现在下 表格元素 选择您要修改的主题。首先,我选择了“标题行”。

在Excel中单击“格式”,然后设置格式。对于字体,我给了黄色,字体加粗,并给双下划线。

现在转到“填充”并选择背景色。

单击确定以完成。我们已经为行标题创建了样式,我们可以看到预览。

现在再次在“表格元素”下选择“第一列”

再次单击格式。转到字体颜色黑色,字体样式加粗。

现在转到“填充”并选择背景颜色作为浅红色的上升。

单击确定。查看预览

我们已经在excel中创建了自己的表格格式。应用并查看excel中的表格样式。在“设计”下,使用标签单击表格样式的下拉列表。首先,您将看到我们创建的定制表,然后选择该表样式。

好的,现在我们已经在excel中应用了自己的表格格式样式。

要记住的事情
- 创建表时,我们需要确保我的数据具有标题复选框。
- 在设计自己的表格样式时,我们需要分别设计每个部分
- 通过应用“总计行”选项,我们可以处理许多公式。
- 始终给表起一个自己的名字。因为很容易找到实际使用的表。