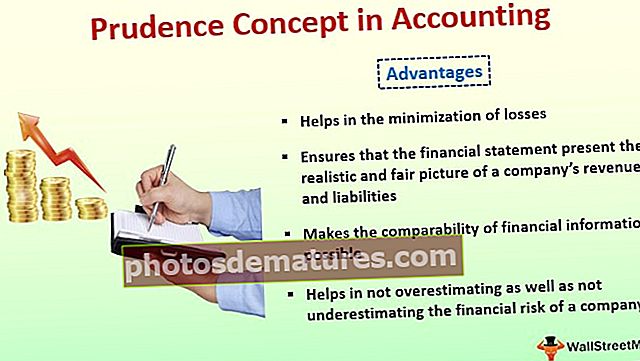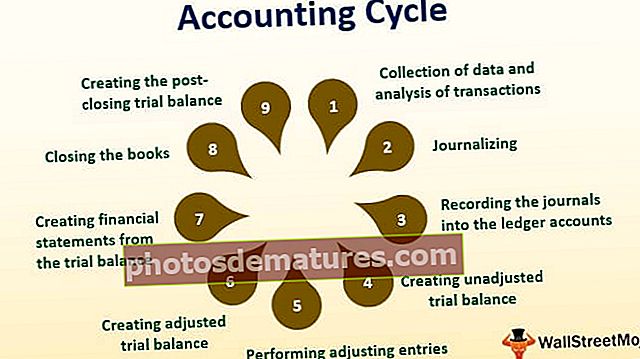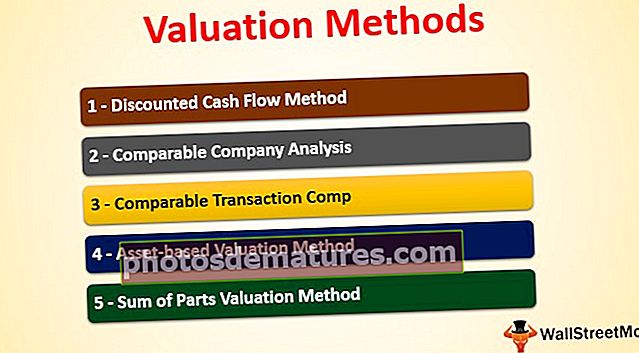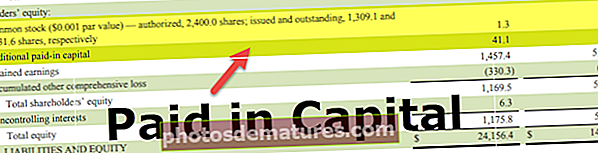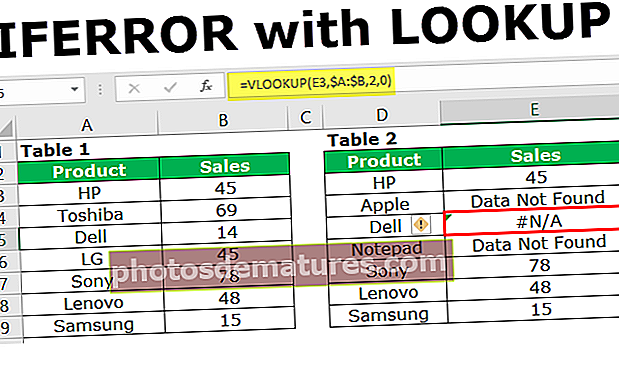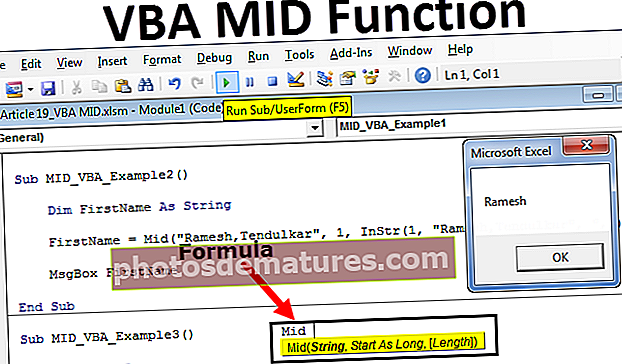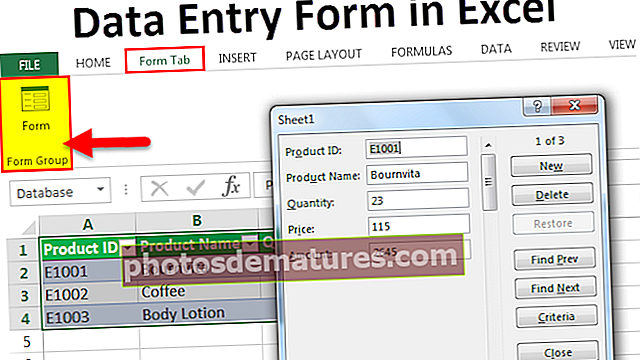如何在Excel中添加或创建数据输入表单? (带有示例)
什么是Excel表单?
Excel中的表单是Excel中的一项隐藏功能,在功能区工具中不可用。我们需要使用“文件”选项卡下提供的“快速访问工具栏”选项来添加此功能。 Excel表单使您可以水平方向一次查看,添加,编辑和删除一条记录,这使数据输入更加容易。
在Excel中添加Excel Forms工具之前,需要记住某些要点或完成一些步骤:
- 您需要一个表来输入数据或至少输入数据的列标题。
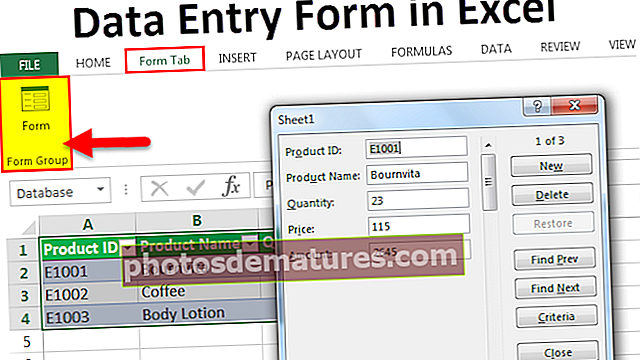
在Excel中添加表单功能的步骤
假设我们有以下列标题或需要在其中输入数据的字段。
- 产品编号
- 产品名称
- 数量
- 价格
- 数量
- 步骤1: 将这些标题逐行输入excel。

- 第2步: 将这些列名称/标题转换为表格,然后转到“插入”,然后在“表格”部分下单击“表格”。或按CTRL + T。

- 第三步: 将打开一个用于创建表格的框,然后选中该复选框 “我的桌子有标题” 然后单击确定。

- 第4步: 现在,该表如下图所示。

- 步骤5: 转到文件,菜单栏将在左侧打开,然后单击左窗格中可用的选项选项卡。

- 步骤6: 将为“ Excel选项”打开一个对话框,然后单击左窗格中的“自定义功能区”选项卡。

- 步骤7: 这将打开一个对话框,用于添加在初始阶段不可用的功能区/命令,然后单击“从Dropbox中选择命令”,如下面的屏幕截图所示。

- 步骤8: 然后将显示以下选项,然后选择功能区中没有的命令.

- 步骤9: 它将在此下方显示很多选项,然后滚动上方显示的框中的栏,然后单击 形式请参阅下面的屏幕截图。

- 步骤10: 然后单击“新建选项卡,请参见下面的屏幕截图”。

- 步骤11: 单击“新建”选项卡后,它将在此标题下添加“新建组”,如下面的屏幕快照所示,并用红色框表示。

- 步骤12: 选择新组(自定义),如下面的屏幕截图所示,然后单击添加。

- 步骤13: 它将在此下添加Forms功能。请参阅下面的屏幕截图。

- 步骤14: 我们可以使用“重命名”来重命名“新选项卡”和“新组”,从将来的角度来看很容易理解。就像我们用Form代替这个新单词一样。请参阅下面的屏幕截图。

- 步骤15: 重命名“新组”时,它还会要求提供图标图像,并根据需要选择图标图像,然后单击“确定”。

- 重命名后,它看起来像下面的屏幕截图。

- 步骤16: 从“ Excel选项”对话框中退出。
现在您可以看到功能区“ FormTab”中添加了一个新选项卡。请参阅下面的屏幕截图。

如何在Excel中创建数据输入表单?
您可以在此处下载此数据输入表单Excel模板–数据输入表单Excel模板- 步骤1: 选择表并单击此“表单”选项卡,然后单击“表单组”下的“表单”选项。请参阅下面的屏幕截图。

- 第2步: 屏幕上将打开一个新对话框,如下图所示。

- 第三步: 在上面的屏幕截图中,如我们在左侧看到的那样,有一些标签是我们之前创建的,作为表的列标题。除了这些标签外,还有一些文本框,我们可以在其中分别插入值/记录/数据。
- 第4步: 在每个字段中输入您的数据。填写所有字段后,单击“新建”按钮以保存该记录。


- 步骤5: 对要输入的所有记录重复此过程。之后,单击关闭按钮。现在,我们可以在excel表中查看数据。见下文。

- 步骤6: 现在,您可以使用此Form工具将数据修改为表。
- 步骤7: 我们可以使用“查找上一个”,“查找下一个”按钮在记录之间切换。请参阅下面的屏幕截图。

- 步骤8: 使用“新建”或“删除”按钮来修改记录。

- 步骤9: 此表单功能提供了非常重要的功能,即 标准。 如果您只想查看表中满足某些条件的记录,请使用“条件”按钮。例如,在以上数据中,我们只想查看Coffee产品的详细信息。对于这些条件,请按照下列步骤操作:
- 步骤10: 单击条件按钮。输入条件。在这里,我们只想查看咖啡产品的详细信息。在相关字段中输入产品“咖啡”,然后单击表单按钮

- 步骤11: 现在,如果单击“查找上一个”和“查找下一个”,那么您将只能看到那些符合特定条件的记录。

- 步骤12: 您可以随时通过再次单击“条件”按钮来编辑这些条件。单击关闭按钮退出。
要记住的事情
- 在此数据输入表单表下,您只能使用32个输入框或字段。
- 输入框的宽度取决于Excel中工作表列的宽度。因此,请确保列宽应足以显示该字段下的值。