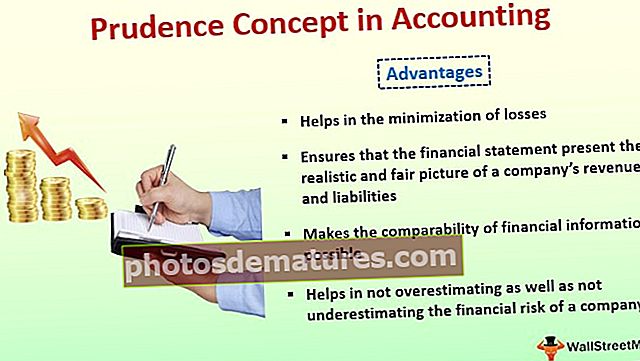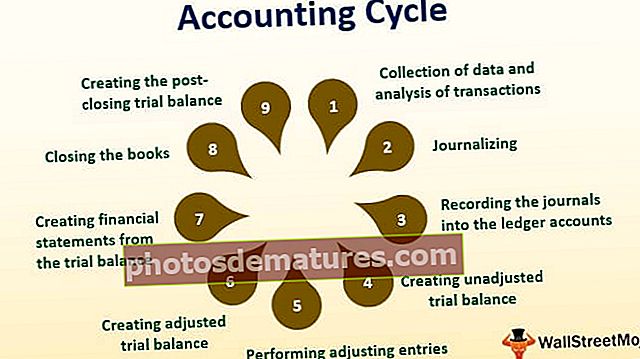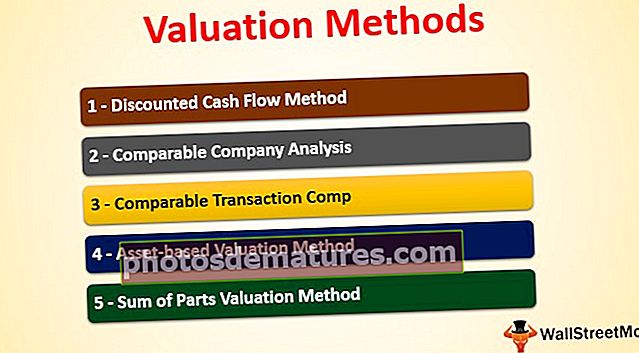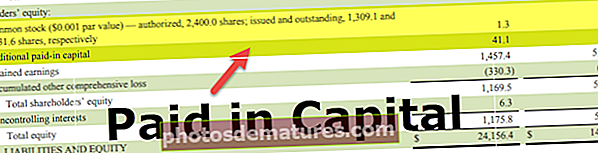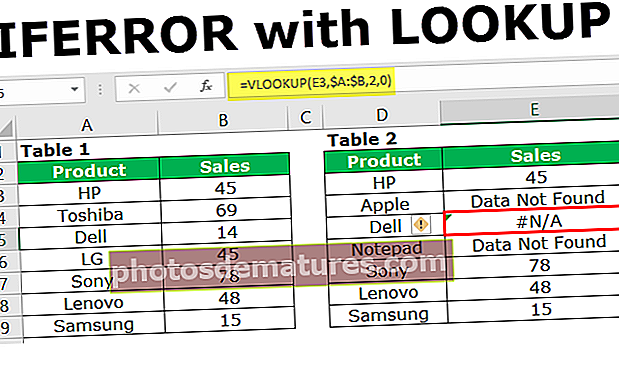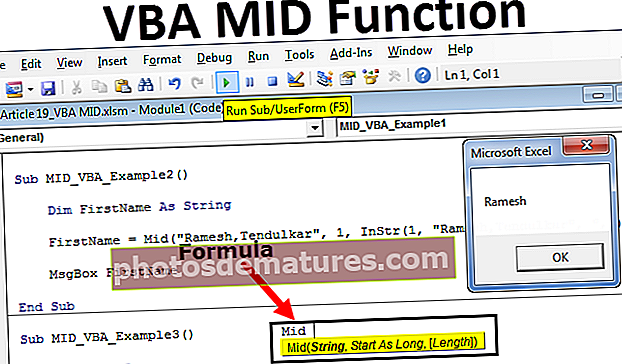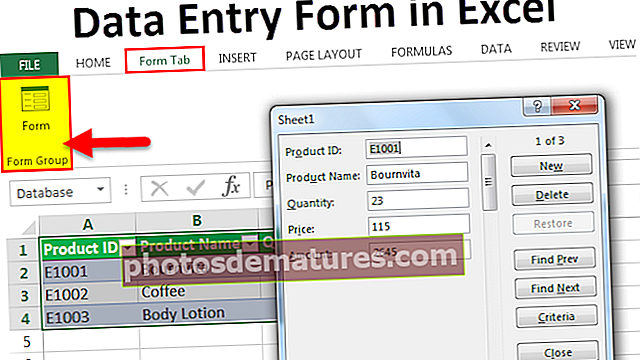IFERROR与VLOOKUP |如何摆脱Excel中的#NA错误?
IFERROR与VLOOKUP摆脱#NA错误
我们知道IFERROR是一个错误处理函数,而Vlookup是一个引用函数,这些函数被组合和使用,以便当Vlookup在查找或匹配数据时遇到错误时,公式必须知道遇到错误时该怎么做,Vlookup函数嵌套在iferror函数中。
例子
您可以在此处下载带有VLOOKUP Excel模板的IFERROR –带有VLOOKUP Excel模板的IFERROR范例#1
表1是主要数据源,表2是Vlookup表。在F列中,我应用了Vlookup公式来查找笔记本电脑品牌的销售额。

在上表中,我遇到了Apple和Notepad品牌的错误。如果查看主数据表,则没有Apple和Notepad品牌。这就是Vlookup返回错误类型为#N / A的原因。
我们可以通过将IFERROR与VLOOKUP函数配合使用来解决此问题。
在Excel中的VLOOKUP之前应用IFEEROR。我们需要在IFERROR公式中编写Vlookup公式。

= IFERROR(VLOOKUP(E3,$ A:$ B,2,0),“找不到数据”)
首先,IFERROR尝试查找VLOOKUP公式的值。
其次,如果VLOOKUP找不到值,那么它将返回错误。因此,如果出现错误,我们将结果显示为“找不到数据”。
我们已将所有#N / A值替换为“找不到数据”文本。我认为这看起来会比#N / A好。

范例#2
我们不仅可以在Excel中将IFERROR与VLOOKUP一起使用。我们也可以将其与任何其他公式一起使用。
看下面的例子,我需要计算方差百分比。如果基值为,则缺少的计算将错误返回为#DIV / 0!

因此,我们可以在此处应用IFERROR方法来摆脱难看的错误,即#DIV / 0!

如果任何给定的计算返回任何类型的错误,则IFERROR返回的结果为0%。如果没有错误,则将进行常规计算。
手动替换#N / A或任何其他错误类型的方法
但是,我们可以用IFERROR公式替换错误,那里有一个手动方法可以做到这一点,即找到并替换方法。
- 步骤1: 应用公式后,仅复制和粘贴值。

第2步: 按Ctrl + H打开替换框,然后键入#N / A如果错误类型是#N / A。

- 第三步: 现在,将替换值写入“未找到数据”。

- 第4步: 单击全部替换按钮。

这将立即用“未找到数据”替换所有#N / A值。

注意:如果您已应用过滤器,请选择“仅可见单元格”方法进行替换。
要记住的事情
- IFERROR通过消除各种错误可以使您的数字报告更加美观。
- 如果数据包含错误类型,并且您应用数据透视表,则数据透视表中也会发生相同类型的错误。
- 尽管我们可以使用IFNA公式,但它不够灵活,无法给出除#N / A以外的错误结果。
- 在Excel 2007和更早版本中,消除#N / A错误的公式是ISERROR。