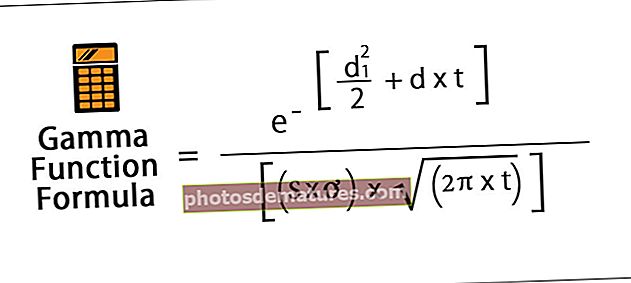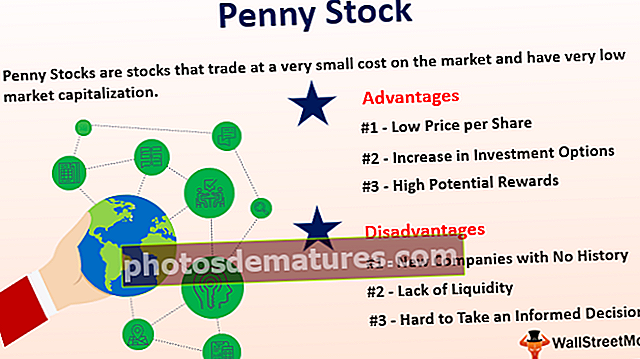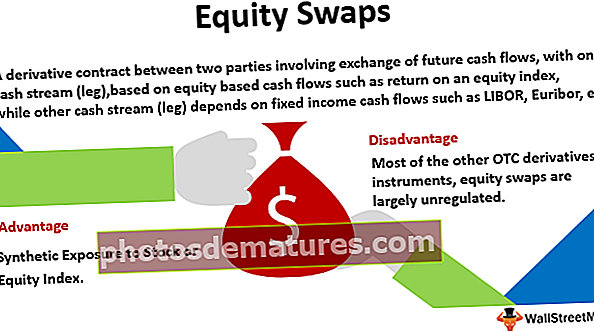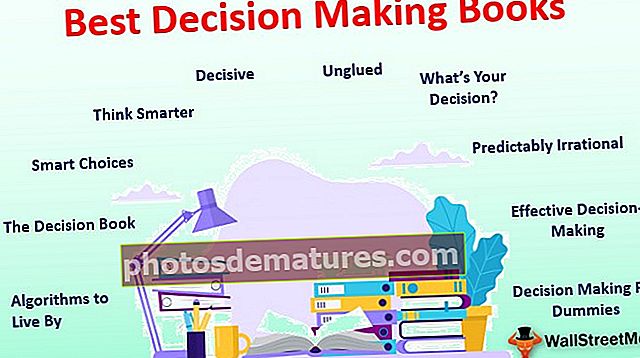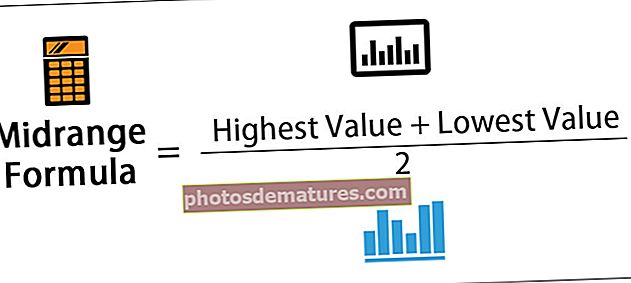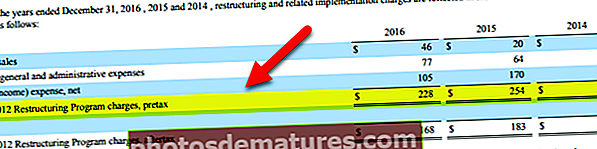Excel中的动态图表(使用名称范围和Excel表)
什么是Excel中的动态图表?
excel中的动态图表是excel中的一种特殊类型的图表,它在图表范围更新时会自动更新;在静态图表中,范围更新时图表不会自行更新,因此为了使图表动态化,我们需要要使范围成为动态范围或数据源,可以通过从excel表中命名范围或使用诸如偏移函数之类的公式来实现。
有两种在excel中创建动态图表的方法
- 使用名称范围创建动态图表
- 使用Excel表创建动态图表
现在让我们通过一个示例详细解释每种方法
#1如何使用名称范围创建动态图表?
好吧,让我用一个例子来解释一下。以下是跨行业的专业知识需求的调查数据。以下数据记录了这些专业所需的Excel知识和薪金范围。
您可以在此处下载此动态图表Excel模板–动态图表Excel模板
现在插入一个简单的柱形图,显示薪水范围。

现在,如果专业列表增加,该图表将无法自动进入该范围。

我已经更新了其他两个职业的薪资范围。该图表仍采用A2:A6的范围。
现在我们需要使该范围动态化。为了使范围动态,我们需要为此单元格范围定义名称。
请按照以下步骤使范围动态化。
- 步骤1: 转到公式标签,然后选择名称管理器。

- 第2步: 在Excel中单击“名称管理器”,然后应用公式,如下图所示。这将在excel中为Salary列创建一个动态范围。

- 第三步: 再次单击“名称管理器”,然后应用公式,如下图所示。这将在Excel中为“专业”列创建一个动态范围。

现在,我们在Excel中为图表范围创建了两个动态范围。 工资范围 & 专业范围 是我们创建的两个命名范围。
- 第4步: 现在,我们需要做的就是使用这些命名范围创建一个柱形图。现在转到“插入”选项卡,然后选择柱形图。

- 步骤5: 单击excel中的柱形图,然后选择一个2D聚簇柱形图。此时,它将插入一个空白图表。

- 步骤5: 右键点击数据,然后选择“选择数据”。

- 步骤6: 单击选择数据选项,它将打开下面的框,然后单击添加按钮。

- 步骤7: 点击添加按钮后,它将要求您选择 系列名称 和 系列值。

- 步骤8: 在系列名称中,选择Salary单元,并在提交的系列值中提及我们为薪水列创建的命名范围,即Salary_Range。
注意:我们不能简单地提及范围名称,而我们也需要与工作表名称一起提及,即 =“图表”!Salary_Range

单击确定按钮,它将打开以下框,然后单击编辑选项。

- 步骤9: 单击“编辑”选项后,将打开以下框。它将要求您提及“轴标签范围”。

- 步骤10: 对于这个范围,我们再次需要给出第二个命名范围名称。
注意:我们不能简单地提及范围名称,而我们也需要与工作表名称一起提及,即 =“图表”!Profession_Range

- 步骤11: 单击确定,它将再打开一个框,然后在其中也单击确定。您的图表应如下图所示。

- 步骤12: 现在再次添加这两个专业数据。该图表应自动扩展。

哇!这是工作。高枕无忧。我们需要更新数据以及图表范围的日子已经一去不复返了。现在,我们有了一个动态图表范围,可以自动更新动态图表范围。
#2如何使用Excel表格创建动态图表
请按照以下步骤探索此选项。
- 步骤1: 选择数据并按 CTRL +T。 这将为您创建表。

- 第2步: 创建表后,从A1:B6中选择数据>转到“插入”选项卡>“插入柱形图”。

- 第三步: 现在将这两个职业添加到列表中。

要记住的事情
- 创建命名范围时,请确保没有空白值。因为如果有任何空白单元格,“偏移”功能将无法准确地进行计算。
- 在图表数据中提供参考时,首先键入名称,然后按F3,它将打开整个已定义的名称列表。
- 输入工作表名称时,请始终以单引号()开头,并以单引号()结束。例如 =“图表”!