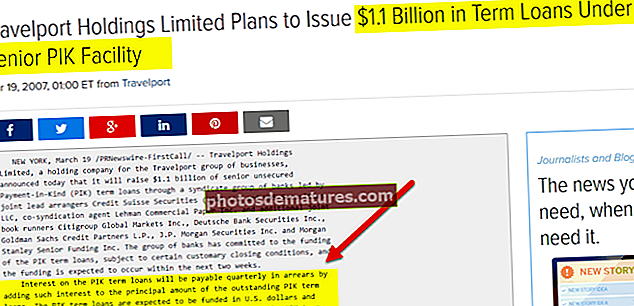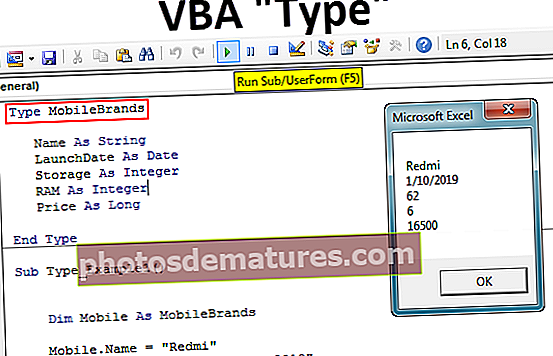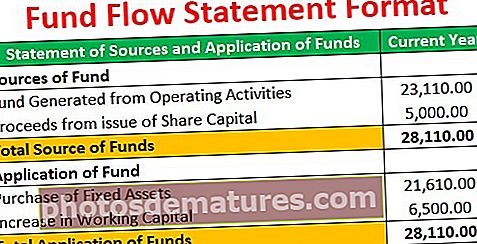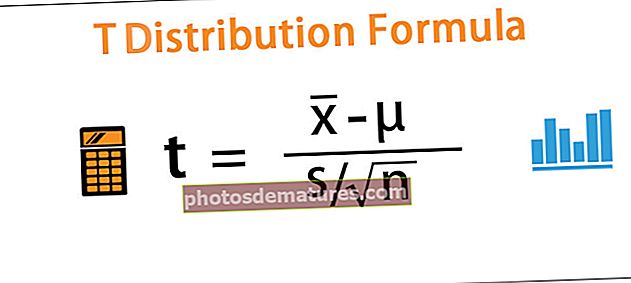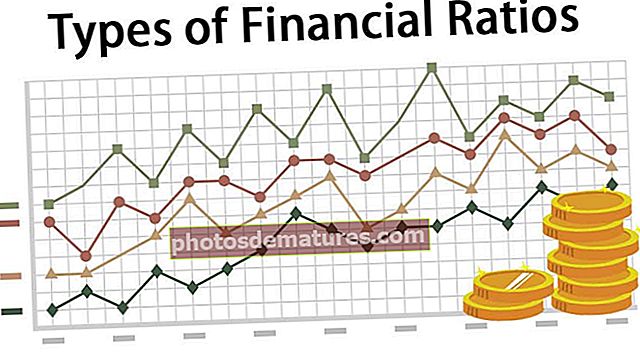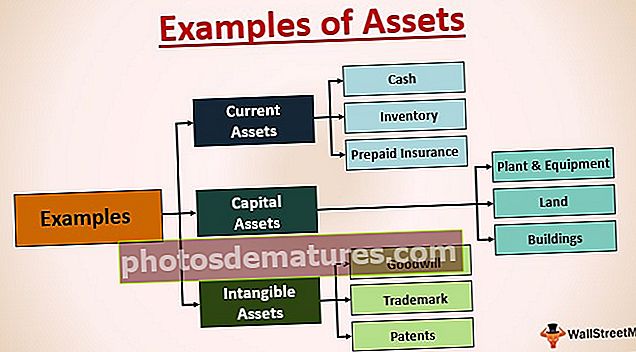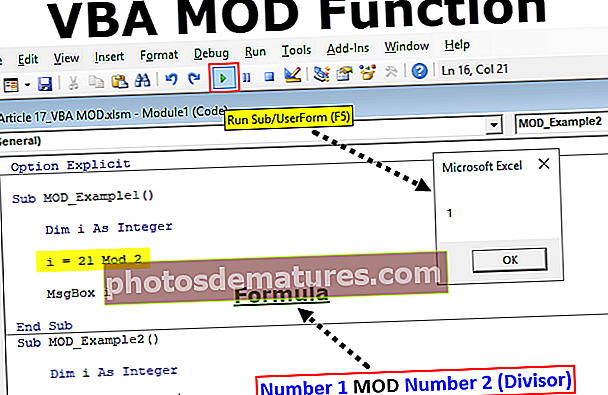VBA设置声明|如何给对象变量赋值?
Excel VBA设置语句
VBA集是一个声明 用来分配任何值的键表示一个对象或对变量的引用,我们使用此函数定义某个变量的参数,例如,如果我们写Set M = A,这意味着现在M引用具有相同的值和属性与A相似。
在VBA中,对象是excel的核心,因为没有对象,我们将无能为力。对象是工作簿,工作表和范围。声明变量时,我们需要为其分配数据类型,我们还可以将对象分配为数据类型。为了给声明的对象变量赋值,我们需要使用单词“ SET”。 “设置”一词用于引用VBA中的新对象,例如,引用特定工作表的特定范围。
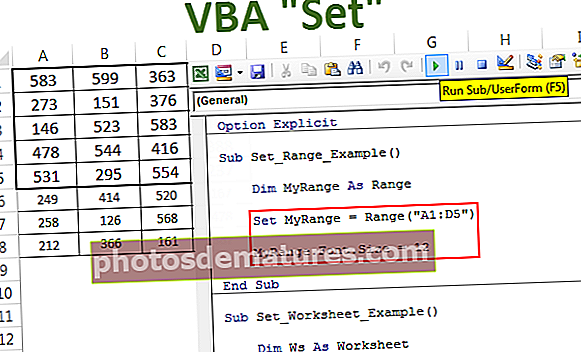
如何使用Excel VBA设置语句?
您可以在此处下载此VBA设置声明模板– VBA设置声明模板#1 –使用范围对象变量设置语句
例如,假设您要经常使用范围A1至D5。不必每次都将变量声明为range并将范围引用设置为Range(“ A1:D5”)而不是将代码编写为Range(“ A1:D5”)
步骤1: 将该变量声明为Range对象。
代码:
子Set_Example()
昏暗的MyRange作为范围
结束子

第2步: 当我们将数据类型指定为范围时,请使用单词“ Set”。
代码:
Sub Set_Example()将MyRange设置为范围MyRange = End Sub

第三步: 现在提到范围。
代码:
Sub Set_Example()将MyRange设为范围Set MyRange = Range(“ A1:D5”)End Sub

第4步: 现在,变量“ MyRange”等于范围A1至D5。使用此变量,我们可以访问该范围的所有属性和方法。

我们可以复制,在excel中添加评论,以及执行其他许多操作。
例如,我在这里创建了一些数字。

现在,使用变量将字体大小更改为12。
代码:
Sub Set_Example()将MyRange设为范围Set MyRange = Range(“ A1:D5”)MyRange.Font.Size = 12 End Sub

这将更改分配范围的字体大小。

这样,通过使用“设置”一词,我们可以在特定范围内完成许多工作。
#2 –使用工作表对象变量设置语句
我们已经看到了“设置”如何与VBA中的范围对象一起使用。它的工作原理也与工作表对象完全相同。
假设您的工作簿中有5个工作表,而您想继续回到一个特定的工作表,则可以将该工作表名称设置为已定义的对象变量。
例如,看下面的代码。
代码:
Sub Set_Worksheet_Example()昏暗Ws作为工作表Set Ws = Worksheets(“ Summary Sheet”)End Sub

在上面的代码中,变量 “ Ws” 定义为对象变量,然后在下一行中使用单词“ Set”将变量设置为名为“ Summary Sheet”的工作表。
现在,通过使用此变量,我们可以完成与它关联的所有操作。看一下下面的两套代码。
#1 –没有“设置”字
代码:
Sub Set_Worksheet_Example1()'选择工作表工作表(“摘要工作表”)。选择'激活工作表工作表(“摘要工作表”)。激活'隐藏工作表工作表(“摘要工作表”)。Visible= xlVeryHidden'To取消隐藏工作表工作表(“摘要工作表”)。Visible= xlVisible End Sub

每次我使用工作表对象来引用工作表“摘要表”时。这使得代码如此冗长,并且需要大量时间来键入。
作为庞大代码的一部分,每次您需要引用工作表时都很难像这样键入工作表名称。
现在看看使用“在代码中设置”一词的优势。
#2 –使用“设置”字词
代码:
Sub Set_Worksheet_Example()昏暗Ws作为工作表Set Ws = Worksheets(“ Summary Sheet”)'要选择工作表Ws。选择'要激活工作表Ws.Activate'要隐藏工作表Ws.Visible = xlVeryHidden'要取消隐藏工作表Ws .Visible = xlVisible结束子

设置工作表名称后,在将代码输入到列表中的同时可以看到变量名称。
#3 –使用工作簿对象变量设置语句
当我们需要引用不同的工作簿时,VBA中“设置”一词的真正优势就显现出来了。
当我们使用不同的工作簿时,很难键入工作簿的全名及其文件扩展名。
假设您有两个不同的工作簿,分别名为“ Sales Summary File 2018.xlsx”和“ Sales Summary File 2019.xlsx”,我们可以像下面的代码一样设置这两个工作簿。
代码:
Sub Set_Workbook_Example1()Dim Wb1作为工作簿Dim Wb2作为工作簿Set Wb1 = Workbooks(“ Sales Summary File 2018.xlsx”)Set Wb2 = Workbooks(“ Sales Summary File 2019.xlsx”)End Sub

现在,变量Wb1等于名为“ Sales Summary File 2018.xlsx”的工作簿,变量Wb2等于名为“ Sales Summary File 2019.xlsx”的工作簿。
使用此变量,我们实际上可以访问与工作簿关联的所有属性和方法。
我们可以像下面这样缩短代码。
不使用“设置关键字”来激活工作簿:
工作簿(“销售摘要文件2018.xlsx”)。激活
使用设置关键字来激活工作簿:
Wb1。激活
这使代码的编写变得更加简单,而且一旦设置了工作簿名称,便会担心工作簿名称的拼写错误。