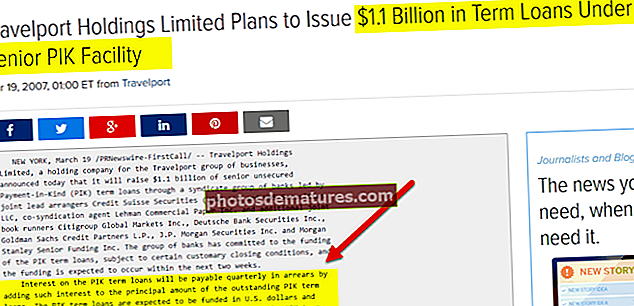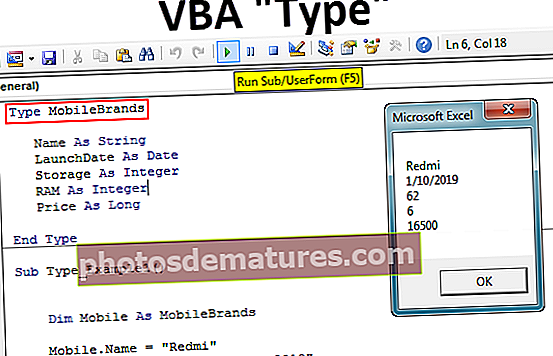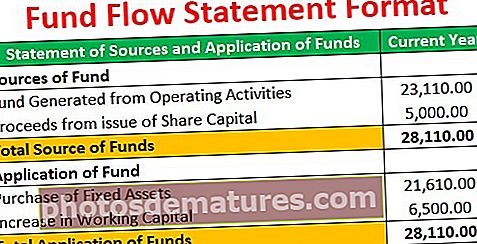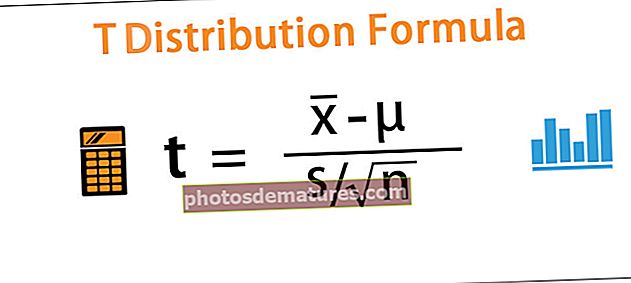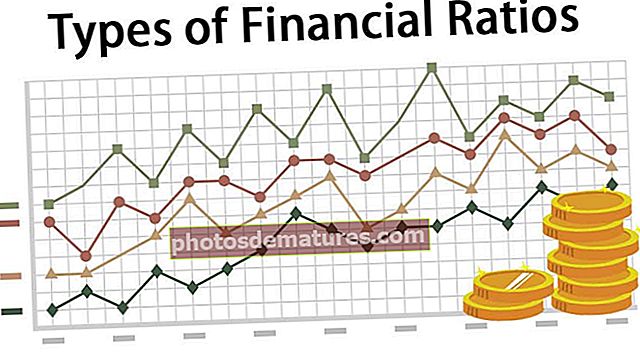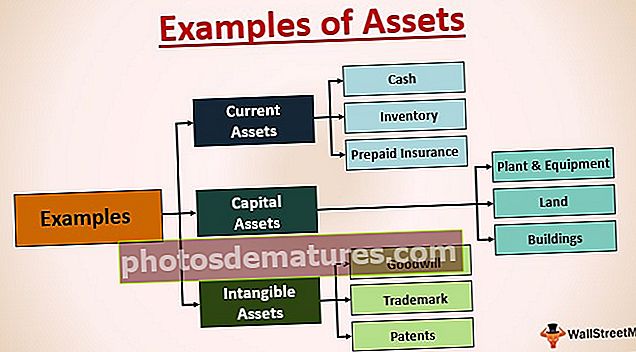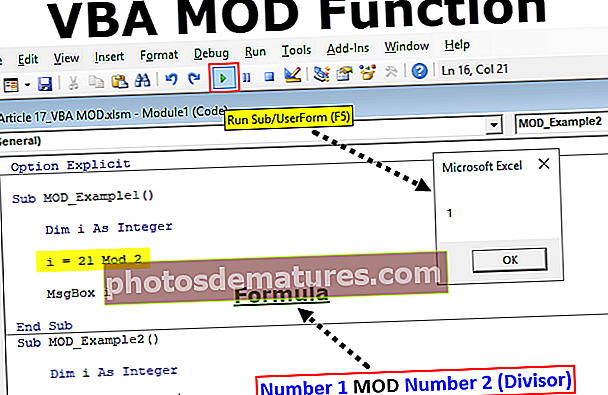区域图(用途,示例)|如何在Excel中创建面积图?
excel中的面积图基本上是一个折线图,其中各个系列的数据是分开的线并且以不同的颜色显示,面积图用于显示各个数据系列随时间的影响和变化,没有内置的面积图在excel中,我们使用折线图制作此图表。
Excel中的面积图
如果有很多选择,那么选择图表来显示图形表示就太困难了。选择正确的图表类型非常重要,这样才能实现结果或达到目标。选择正确的图表需要大量的经验和精力。
面积是折线图,就像折线图一样,两者之间只有一个区别,折线下方的区域用颜色填充,这使其与众不同。 Excel中的面积图也用于展示描述时间序列关系的数据。
面积图的用途
- 当我们有不同的时间序列数据并且必须展示每个集合与整个数据之间的关系时,这很有用。
- 有两个X轴和Y轴,在区域图中绘制了信息。它主要用于需要显示幅度而不是单个数据值的趋势时。
- 值较小的系列通常会隐藏在值较高的系列之后。 Excel中的此图表是3种类型的2-D和3-D格式,分别是“面积”,“堆积图”,“ 100%堆积图”。如果我们用于显示一系列不同的数据,则建议使用3-D。
如何在Excel中创建面积图?
面积图非常简单易用。让我们通过一些示例来了解Excel Area Chart的工作原理。
您可以在此处下载此面积图Excel模板–面积图Excel模板范例#1
- 选择我们必须为其创建图表的整个数据或范围:

- 然后,转到“插入”选项卡,然后在“面积图”上进行选择,如下所示:

- 我们必须选择其中一张图,单击上方后显示在下拉列表中,请参见下图:

- excel图表将如下所示填充:

因此,这些是我们在Excel中创建面积图所必须遵循的基本步骤。
Example#2 –堆叠区域
它和上面的一样,只是我们必须点击2-D Stacked区域,如下所示:

上面的选择将创建以下图表:

因此,在这里我们可以看到数据与年份之间的关系,即时间关系。奥运会相对于年度的总体趋势。
Example#3 – 100%堆积面积
唯一的区别是所有值在Y轴上都显示为100%,如下所示:

它有助于更好地显示产品线。
创建100%堆叠区域的唯一更改是选择2-D或3-D中的最后一个选项,如下所示:

结果如下:

我们可以分析多年来产品灯泡和风扇消耗的变化趋势。
因此,我们在Excel中看到了上面的3种面积图的示例,这有助于我们更清楚地理解。
它没有在表示中显示价值方面的内容。它显示了趋势。
Excel区域图的变体
该图表可以通过两种方式显示:
- 相互重叠的数据图
- 相互叠加的数据图
优点
- 趋势比较:在Excel中查看“面积图”后,它使我们可以清楚地了解每种产品的趋势。
- 小号之间的比较的类别:堆叠区域比重叠区域更容易理解。但是,与具有两个类别的图表相比,它肯定比在图表上花费更多的精力。
- 趋势之间的比较,而不是值之间的比较:通过提供颜色和适当的值,重叠的数据也是可读且有用的。
缺点
- 理解:要推导该图的值或数据,应该相对于我们必须进行比较的前一个图进行读取。每个人都不习惯。
- 难以分析:有时很难读取数据并进行分析以达到所需的结果。
要记住的要点
- 用户必须具有图表的基本知识才能理解面积图。
- 数据应根据时间相互比较。
- 对分析图的基本了解。