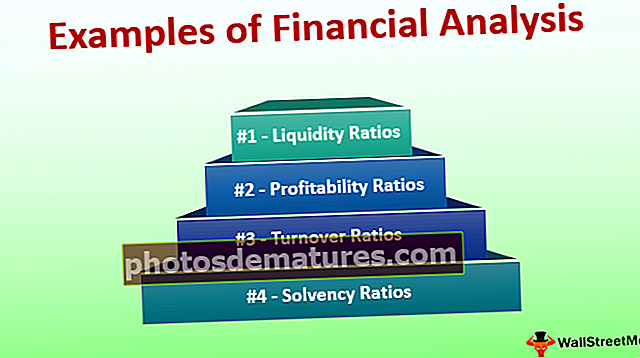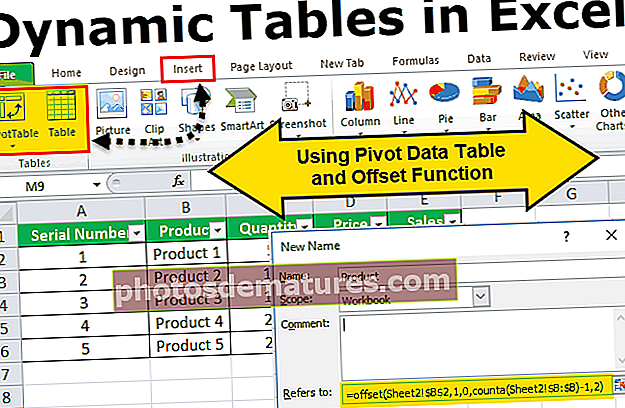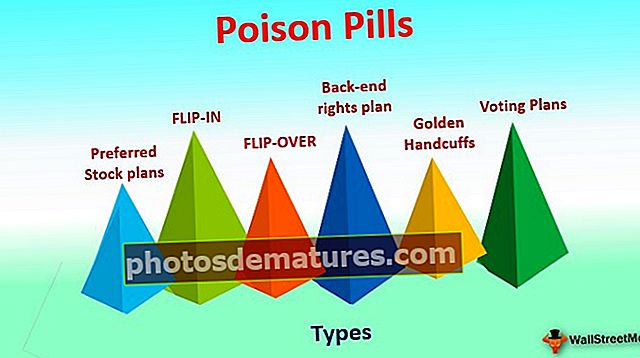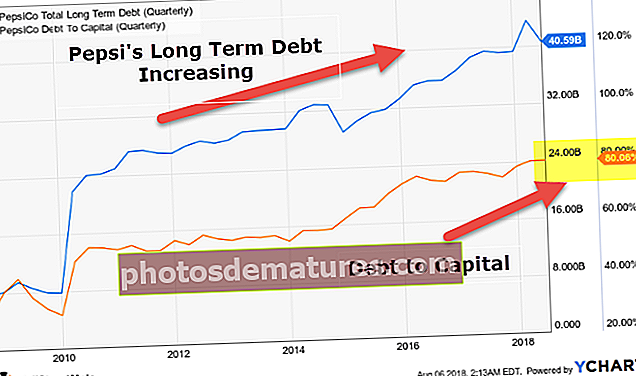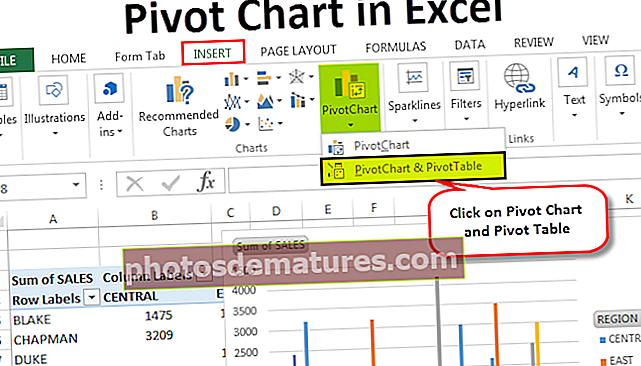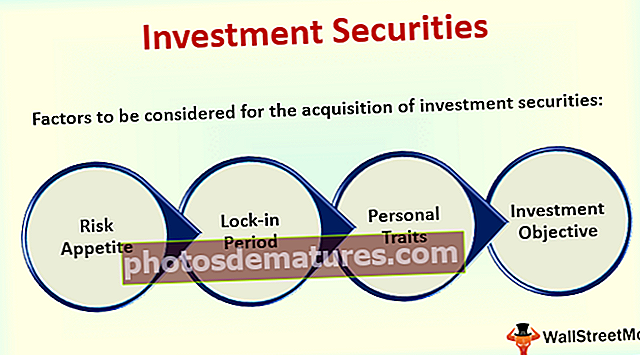如何在Excel中插入函数(插入公式的前2种方法)
Excel插入功能
插入功能不是excel中的实际功能,它是excel提供的向导框,可帮助我们找出我们数据中所需的功能类型,在旧版excel中,此功能位于插入选项卡中,但是在在excel的较新版本中,可以通过单击提供的FX按钮(是插入功能的向导框)在“公式”选项卡中使用此向导框。
方法1 –使用等于签名
当然,我们都知道excel中的所有公式都以excel中的等号(=)开头,我认为这是我们早期excel教练必须教的。现在,让我们首先在excel中插入等号开头的公式。
您可以在此处下载此插入函数Excel模板–插入函数Excel模板#1 –不带内置公式的计算
我们可以使用excel作为基本计算器来执行基本计算,而无需内置公式的帮助。与计算器不同,如果您将公式引用到单元格,并且将数字直接输入到公式中,则Excel可以使公式动态化,这不会使公式动态化。
现在来看一下Excel中10 + 20 = 30的计算。在单元格A1中打开等号。

输入10 + 20。

现在按回车按钮,它将像您的计算器一样执行计算。

现在我们可以在单元格A1中看到10 + 20的结果,并且可以在编辑栏中看到公式。
#2 –不带内置公式的计算:基于像元值
我们已经学习了如何通过使用equals并将值直接提供给公式本身来在excel中输入公式。现在,我们将看到如何对单元格应用公式。
在单元格A1中,我的数字为10;在单元格A2中,我的数字为20。在单元格A3中,我想要这两个值的总和。

在单元格A3中打开等号,然后选择A1单元格。

选择单元格A1后,键入加号(+),然后选择单元格A2。

按下Enter键即可查看excel公式的结果。

这是一个动态公式,因为如果单元格A1和A2中发生任何更改,它将影响单元格A3,因为A3单元格包含完全依赖于A1和A2单元格的公式。
方法2 –使用插入功能对话框
Example#1 – Excel内置公式
以与单元格A1和A2相同的示例为例,应用内置的SUM函数获取总数。等号后在A3中开始字母 小号 我们将获得所有以 S.

接下来输入字母 ü 现在我们将看到所有以字母开头的公式 苏

这样,我们可以在excel中应用内置公式。在excel中记住450多个公式并不是一件容易的事,但是我们也可以使用Excel INSERT FUNCTION选项插入公式。

点击这个 FX 选项以打开INSERT FUNCTION对话框。

在这里,我们可以搜索要使用的公式。如果我们不确定要应用哪个公式,可以输入有关公式的简短说明,例如,如果我想对SUM单元格求和,我可以编写求和单元格,这将为我提供excel公式列表

获得推荐公式的列表后,单击要使用的函数。

现在,我们需要指定要用于SUM的单元格。

- 1号 将是我们的第一个数字,该数字在单元格A1中。
- 2号 将是单元格A2中的第二个数字。
选择两个数字。

现在看看我们拥有的选项,它又开放了一个 3号 广告位以选择第三个数字(如果有的话),我们也只能在此处查看生成的评论。

单击确定以完成公式,我们将在A3单元格中得到一个结果。

Example#2 –使用插入功能对话框
再看一个例子。我有四个价值观。

我想在单元格B6中计算单元格B2,B3,B4和B5中4个以上数字的平均值
步骤1: 选择单元格B6,然后单击 fx。

第2步: 现在,我们将看到INSERT FUNCTION对话框。

第三步: 现在,在搜索框中键入AVERAGE,然后单击GO,我们将看到AVERAGE函数。

第4步: 选择平均功能。我们将看到对话框。

步骤5: 选择前两个单元格值,即B2和B3。它将打开另一个单元格引用。

步骤6: 这样,选择要查找平均值的所有值。

现在我们可以看到结果预览,选择了哪些单元格,然后单击“确定”以完成公式。

我们的AVERAGE函数是单元格B6。
要记住的事情
- 仅出于您的理解限制INSERT FUNCTION。熟悉公式后,将其直接输入到单元格中。
- 我们也可以在“公式”选项卡下插入“功能”。
- 通过单击更多功能,我们可以在自动求和下拉菜单中插入功能。
- Excel中INSERT FUNCTION的快捷键是 Shift + F3。