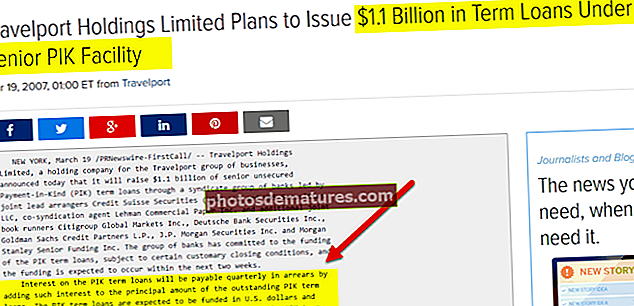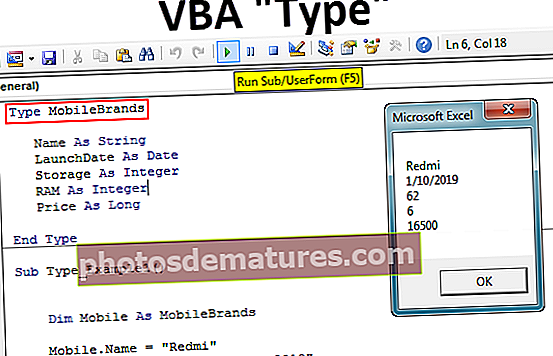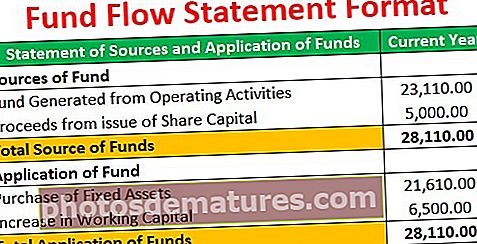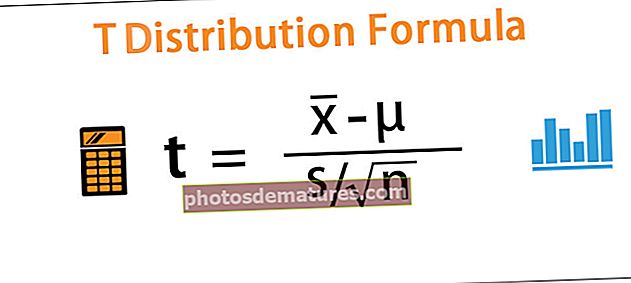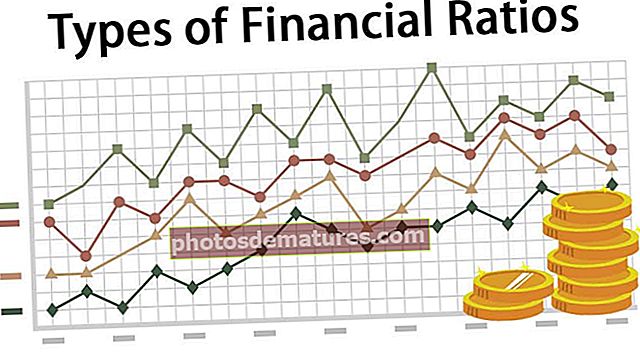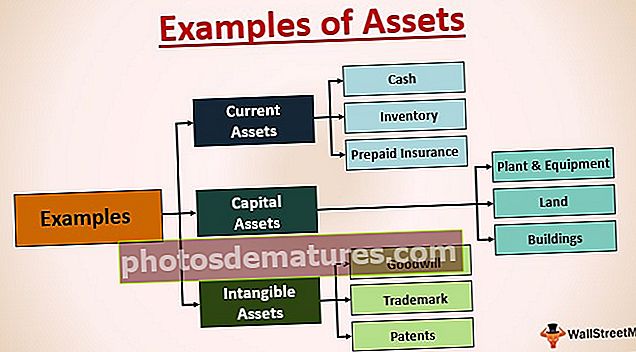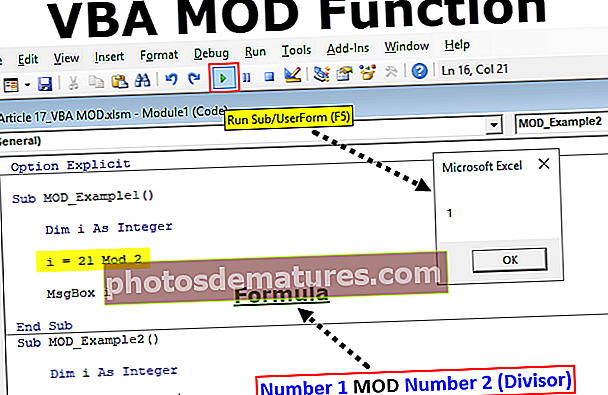Excel没有响应|如何解决此错误? (带有示例)
为什么Excel不响应错误发生?
excel停止响应的原因多种多样,因此有多种解决方案。我们将在示例中讨论如何解决Excel Not Responding错误的解决方案。
让我们首先解决常见问题。

#1更改默认打印机
这是解决此错误的最简单的解决方案之一。每当我们重新打开excel时,它都会检查默认打印机,因为excel集中在打印机上。因此,只要出现此问题,我们都可以更改默认打印机。以下步骤说明了如何执行此操作:
- 步骤1: 按Windows按钮+ R打开运行命令,然后键入控制面板以打开控制面板。
- 第2步: 在控制面板中,转到设备和打印机。在那里,我们将为Microsoft Document XPS Writer提供一个选项。
- 第三步: 右键单击它并将其设置为默认打印机。
#2更新Excel
我们得到excel不响应错误的其他原因之一可能是因为我们的excel版本不是最新的。要解决此错误,我们可以检查当前可用的更新。下面说明了如何检查更新:
- 步骤1: 在“主页”选项卡旁边的“文件”选项卡中,转到“帐户”。
- 第2步: 在“帐户”中,我们可以看到产品信息,如果未更新excel,我们现在可以在更新选项中找到更新。
- 第三步: 更新excel,这可能会修复错误。
#3重新安装或修复Excel
从“控制面板”中卸载程序,单击“卸载”,然后Windows弹出一个用于修复或卸载excel的选项。
#4重新安装反病毒
有时防病毒软件也可能导致excel冻结或不响应。重新安装防病毒软件也有助于修复该错误。
解决Excel不响应错误的解决方案(带有示例)
在以下示例中,我们将向您展示如何永久修复此错误消息
Example#1 –该错误如何发生以及如何解决?
- 步骤1 - 打开一个excel文件。并在单元格A1中写一个数字1,在单元格A2中写一个数字2,如下面的屏幕快照所示。

- 第2步 –现在在单元格B1中编写一个基本的excel公式= Sum(A:A)

- 步骤3 – 现在按Enter键,然后查看excel计算值。

- 第4步 - 现在将公式复制到G列的最后一个单元格,然后查看excel在计算中冻结自身。即使我们单击任何地方也不起作用。

结果得到上面的屏幕。 Excel已停止响应。为什么,因为我们为整个计算选择了1048576行,其中没有任何值。但是过了一段时间,excel将完成计算。
- 步骤5 – 现在尝试在任何单元格中添加一个简单的另一个公式。就像在单元格C3中一样。

当我们按Enter键时,我们得到以下结果。

为什么我们得到相同的excel没有响应的结果?因为一旦我们再次按Enter键,excel将自动重新计算excel中的所有公式。我们需要将其转换为手动计算。
- 步骤1 - 转到主页选项卡旁边的文件。

- 第2步 - 单击最后一部分中的选项。

- 步骤3 – 在“ Excel选项”转到公式中,

- 第4步 - 在计算选项中,我们可以看到默认选项是自动,

- 步骤5 – 选中“手动”,然后取消选中“保存前重新计算”,以阻止excel在保存之前重新计算工作簿。

示例2 –删除Excel加载项以修复Excel无响应错误。
有时,当我们启用某些excel加载项时,也会导致excel冻结或不响应。但是,一旦我们已经启用了加载项并且无法打开excel工作簿,如何打开excel并将其禁用?
在此示例中,我们将学习相同的内容。在此示例中,我们将在安全模式下开始精益求精。
- 步骤1: 按Windows按钮+ R打开运行窗口,

在“打开栏”类型中,

- 第2步:当我们按OK时,它将在安全模式下为我们打开excel。现在转到“主页”选项卡旁边的“文件”选项卡。

- 步骤#3 – 单击最后一部分中的选项。

- 第4步 -在“ Excel选项”中,我们可以在倒数第二个选项中看到“加载项”。

- 步骤5 –单击它,然后在加载项窗口中,单击“在管理加载项旁边”。

- 步骤#6 –将打开另一个向导框,我们在其中选择了加载项。

- 步骤#7 –取消选择任何选定的加载项,然后单击“确定”。

现在尝试重新打开excel文件,这可能会解决excel无法响应的问题。
Example#3 –删除条件格式以修复Excel不响应错误
在上面的示例中,我们已经看到当整个excel文件由于大数据或大引用公式而停止响应或冻结时。但是可能会出现这样的情况,我们遇到Excel仅在excel中的一个工作表中没有响应的问题。
首先,让我们讨论为什么会发生这种情况,为什么只在一个excel工作表中呢?当我们使用条件格式并更改大量数据的默认格式时,也会导致excel停止响应或冻结。因为条件格式会在用户提供的某些条件(通常是公式)上起作用。
通过CTRL + A选择“总数据”,但是在工作表中选择总数据的最可取的方法是单击下面显示的按钮。

现在,转到“样式”部分下“主页”选项卡中的条件格式。

单击条件格式,我们将看到清除规则的选项。

当单击清除规则时,它为我们提供了来自选定单元格或整个工作表的清除规则两个选项。

单击整个表中的清除规则。
上面的方法将删除工作表中完成的所有条件格式,这可能会解决excel无法响应的问题。
要记住的事情
- 如果我们需要禁用某些内容以解决excel无法响应的问题,请以安全模式打开excel。
- 始终根据计算机的配置安装excel版本(32位,64位)。
- 尝试将大数据移动到不同的工作表中,而不是将它们保存在单个工作表中。