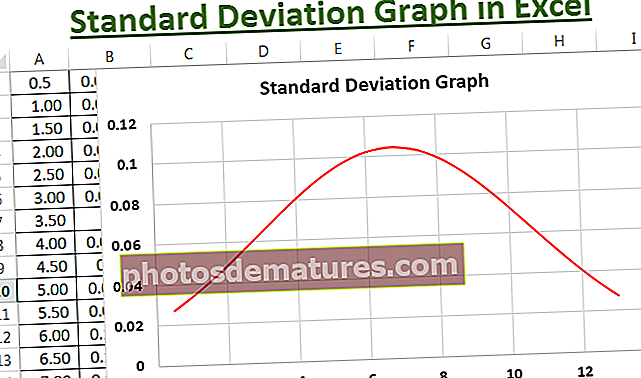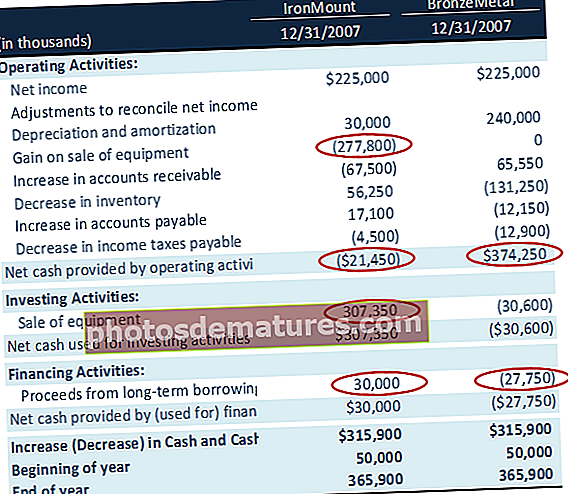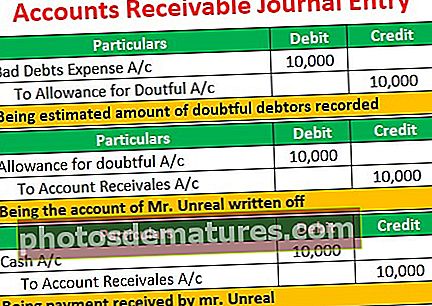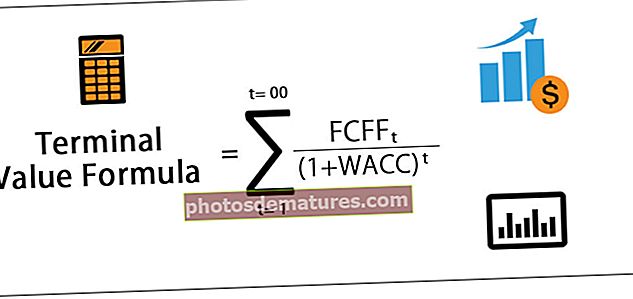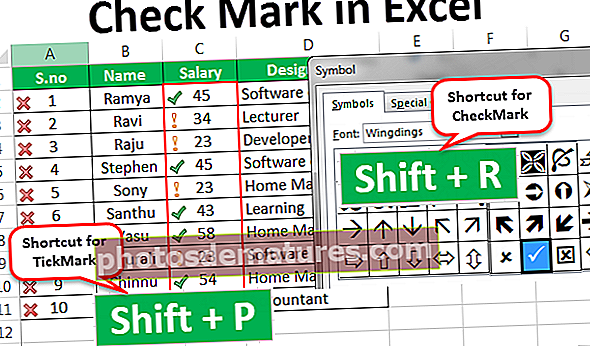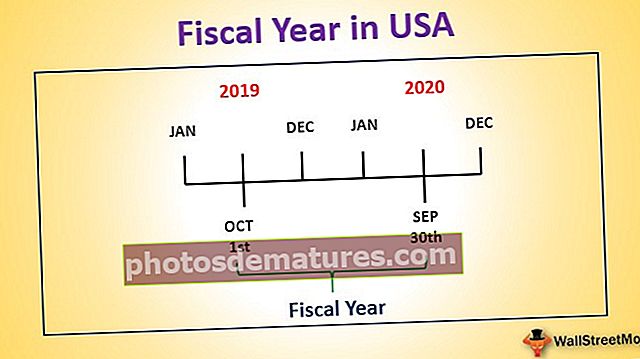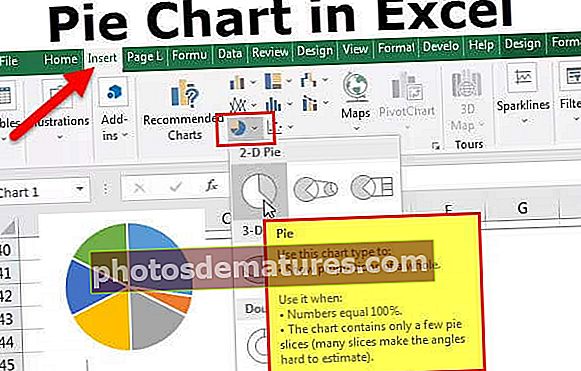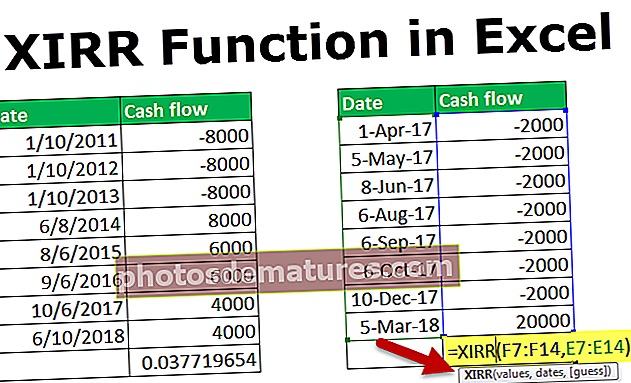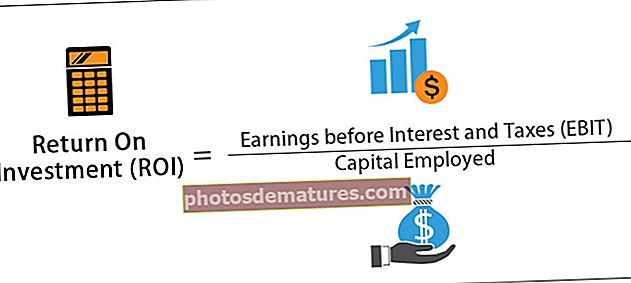Excel公式备忘单|重要的Excel公式列表
备忘单的Excel公式
本文是Microsoft Excel中提供的公式备忘单。下面的文章中介绍了带有相应示例的不同Excel公式。此Excel公式速查表文章重点介绍文本函数,统计函数,日期和时间函数以及数学函数等。
下面将说明带有各自示例的不同Excel公式。
您可以在此处下载Excel公式模板的备忘单– Excel公式模板的备忘单#1 Excel中的文本函数
MS Excel提供了多种字符串函数。下面给出了一些Excel公式备忘单。该表包含函数的名称,函数的含义,语法和示例。
| 序号 | 功能 | 意义 | 句法 | 例子 | 解释 | |||||
| 1 | Excel中的左功能 | 从字符串的左边返回指定的字符数 | LEFT(字符串,no_of_characters个字符) | =左(B2,1) | 其中B2是包含文本的单元格。 | |||||
| 2 | Excel中的正确功能 | 从字符串的右边返回指定的字符数 | RIGHT(字符串,no_of_characters) | =右(B2,5) | 其中B2是包含文本的单元格。 | |||||
| 3 | Excel中的中间函数 | 从给定位置开始,从字符串中返回指定数量的字符 | MID(字符串,starting_position,no_of_characters) | = MID(B2,1,4) | 其中B2是包含文本的单元格,1是开始位置,4是要检索的字符数。 | |||||
| 4 | 伦 | 返回给定字符串中的字符数 | LEN(String_to_be_measured) | = LEN(B2) | 其中B2是包含文本的单元格。 | |||||
| 5 | excel中的串联函数 | 合并两个给定的字符串以形成一个 | CONCATENEATE(String1,String2…,StringN) | = CONCATENATE(D2,F2) | 其中D2和F2是要连接的单元格。 |
上面的excel公式示例速查表在以下屏幕快照所示的excel工作表中实现。

#2 Excel中的统计函数
MS Excel提供了多种统计功能。下面给出了一些Excel公式备忘单。该表包含函数的名称,函数的含义,语法和示例。
| 序号 | 功能 | 意义 | 句法 | 例子 | 解释 | |||||
| 1 | 平均 | 返回给定值系列的平均值 | =平均(值1,值2…,值N) | =平均(B2:B5) | Value1,..,valueN是值的范围 | |||||
| 2 | 敏 | 返回给定单元格范围内的最小值。 | = MIN(值1,值2…,值N) | = MIN(B2:B5) | 值1…,值N是值的范围 | |||||
| 3 | 数数 | 返回符合工作表单元格范围的给定标准的单元格数。 | = COUNT(值1,值2…,值N) | = COUNT(B2:B5) | 值1…,值N是值的范围 | |||||
| 4 | Counta | 返回符合工作表单元格范围的给定标准的非空单元格的数量。 | = COUNTA(值1,值2…,值N) | = COUNTA(B2:B6) | 值1…,值N是值的范围 | |||||
| 5 | 最大限度 | 合并两个给定的字符串以形成一个 | = MAX(值1,值2…,值N) | =最大(B2:B5) | 值1…,值N是值的范围 |
上面的excel公式示例速查表在以下屏幕快照所示的excel工作表中实现。
#3 Excel中的日期和时间函数
MS Excel提供了多种日期和时间功能。下面给出了一些Excel公式备忘单。该表包含函数的名称,函数的含义,语法和示例。
| 序号 | 功能 | 意义 | 句法 | 例子 | 解释 | |||||
| 1 | 日期 | 返回特定日期的序列号 | = DATE(年,月,日) | =日期(2018,12,21) | 结果是2018年12月21日。 | |||||
| 2 | 现在 | 返回当前日期和时间 | =现在() | =现在() | 7/20/2018 11:26 | |||||
| 3 | 平日 | 返回星期几 | = WEEKDAY(serial_no) | =星期(B1) | 6 | |||||
| 4 | WEEKNUM | 返回一年中一周中的第几周 | = WEEKNUM(serial_no) | = WEEKNUM(现在()) | 29 | |||||
| 5 | 年 | 返回日期参数中的年份 | = YEAR(serial_no) | = YEAR(NOW()) | 2018 |
上面的excel公式示例速查表在以下屏幕快照所示的excel工作表中实现。

#4 Excel中的数学函数
MS Excel提供了多种数学函数。下面给出了一些Excel公式备忘单。该表包含函数的名称,函数的含义,语法和示例。
| 序号 | 功能 | 意义 | 句法 | 例子 | 解释 | |||||
| 1 | Excel中的求和函数 | 返回所有给定参数的总和 | = SUM(值1,值2…,值N) | =总和(A2:A5) | A2:A5范围内所有值的总和为100。 | |||||
| 2 | 产品功能 | 返回所有给定参数的乘积 | = PRODUCT(值1,值2…,值N) | =产品(A2:A5) | A2:A5范围内所有值的乘积为24000。 | |||||
| 3 | 方格 | 返回给定数字的平方根 | = SQRT(数字) | = SQRT(B2) | B2中值的平方根是20,即10。D2中显示相同 | |||||
| 4 | 天花板 | 返回四舍五入到最接近的有效倍数。 | =上限(数字,有效位) | =上限(0.5,5) | 答案是5,如E2所示。 | |||||
| 5 | 地面 | 将四舍五入的数字返回到最接近的有效倍数。 | = FLOOR(数字,有效位) | =地板(0.5,1) | 答案是0,如图F2所示。 |
上面的excel公式示例速查表在以下屏幕快照所示的excel工作表中实现。

使用Excel公式备忘单的Excel最佳实践
| 遵循此最佳实践 | 通过执行以下操作: |
| 轻松更改参考类型 | 要在相对引用,绝对引用和混合引用之间切换: |
| 1.选择包含公式的单元格。 | |
2.在编辑栏中, 选择要更改的参考。 选择要更改的参考。 | |
| 3.按F4在参考类型之间切换。 | |
| 快速复制公式 | 要将相同的公式快速输入到一系列单元格中,请选择要计算的范围,键入公式,然后按Ctrl + Enter。例如,如果您在范围C1:C5中键入= SUM(A1:B1),然后按Ctrl + Enter,则Excel将使用A1作为相对引用在该范围的每个单元格中输入公式。 |
| 使用公式自动完成 | 为了更轻松地创建和编辑公式并最大程度地减少键入和语法错误,请使用“公式自动完成”。键入=(等号)和开头字母(开头字母充当显示触发器)后,Excel将在单元格下方显示有效函数和名称的动态列表。 |
| 使用功能屏幕提示 | 如果您不熟悉函数的参数,可以使用在键入函数名称和左括号后显示的函数ScreenTip。单击函数名称以查看函数上的“帮助”主题,或单击参数名称以在公式中选择相应的参数。 |