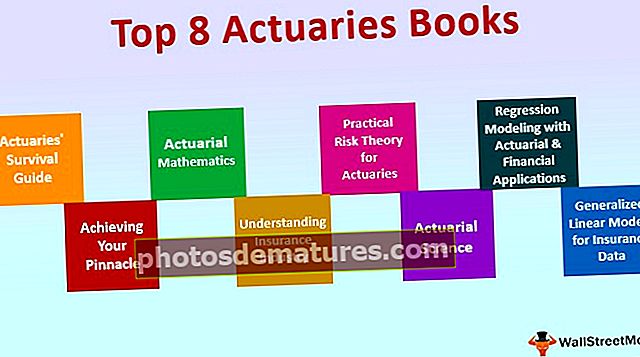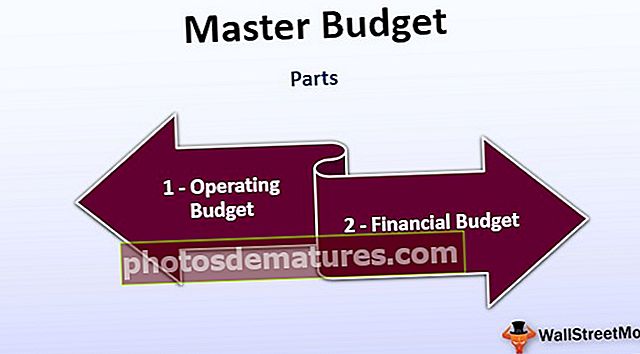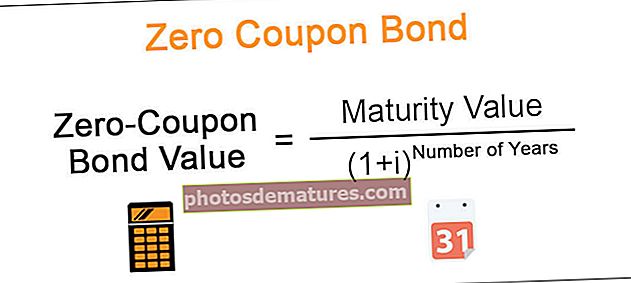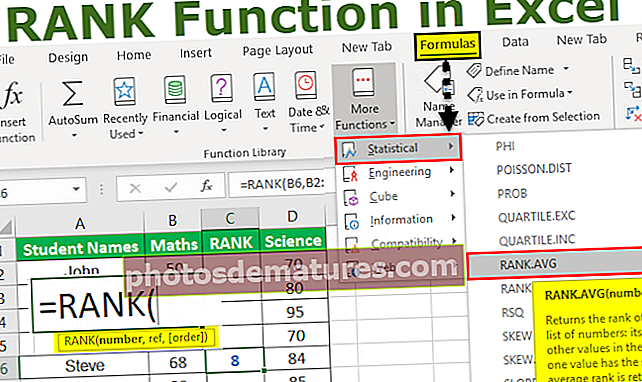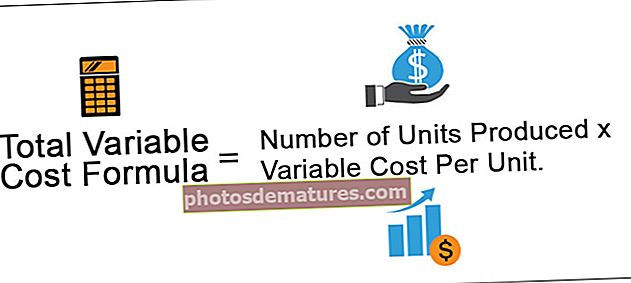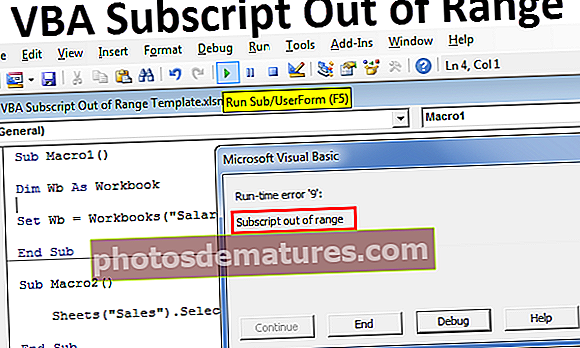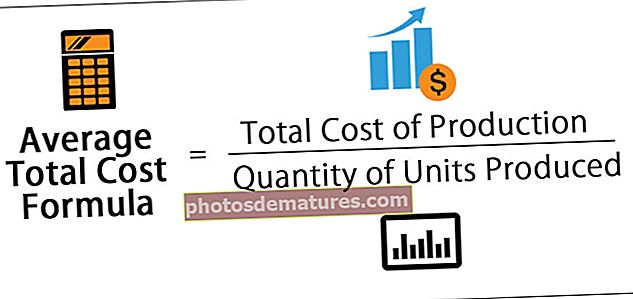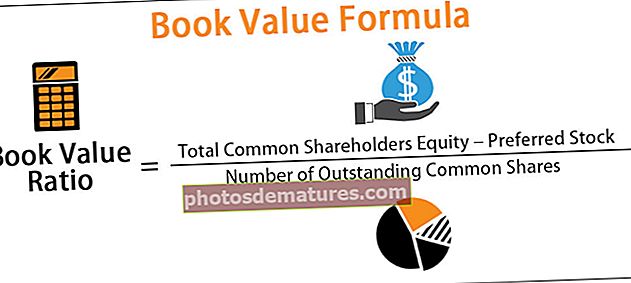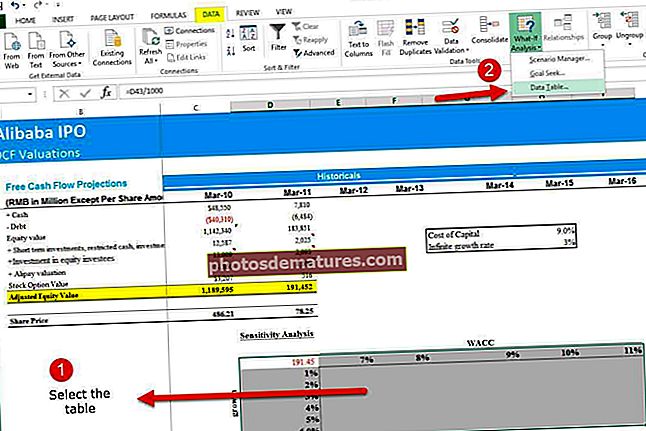如何在Excel中创建/添加单元格边框? (带有示例)
Excel中的边界是什么?
Excel中的边框被概述到数据表或Excel中特定范围的单元格,边框用于将边框中的数据与文本的其余部分分开,这是一种很好的表示数据的方式,它可以帮助用户轻松查找对于特定的数据,字体部分的主页选项卡中提供了边框。
讲解
边框可以添加到单个单元格或多个单元格。边框样式不同,可以根据要求使用。
边框有助于在excel中以更具表现力的格式显示数据集。
边框可用于表格格式的数据或标题,或用于强调一组特定的数据,或可用于区分不同的部分。
- 它可用于定义或划分工作表的各个部分。
- 它可以用来强调特定数据。
- 它还可以用于使数据更易于理解和呈现。
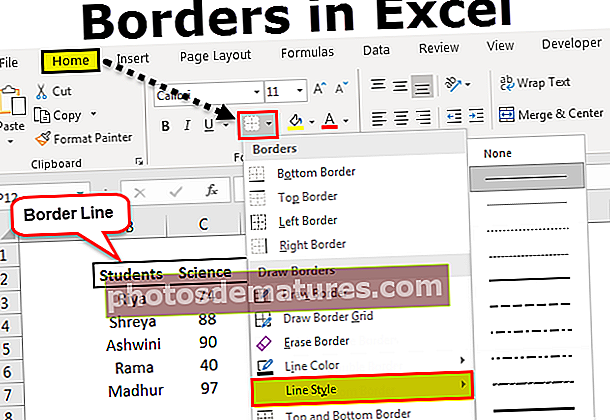
如何在Excel中创建和添加边框? (带有示例)
我们可以简单地创建边界并将边界添加到特定的数据集。
范例#1
我们有一个年度考试三个科目的学生成绩数据。在此数据中,我们将不得不添加边框以使其更加美观
- 步骤1: 现在,选择要添加边框的数据。

- 第2步: 现在,在“主页”选项卡上的“字体”组中,单击“边框”按钮旁边的向下箭头,您将看到边框的下拉列表,如下图所示。

- 第三步: 现在,您具有不同的边框样式,请为数据选择“外部边框”选项。

- 第4步: 现在,通过对数据使用OUTSIDE BORDERS查找结果。

现在,让我们学习更多示例。
范例#2
我们有一个年度考试三个科目的学生成绩数据。在此数据中,我们将不得不添加边框以使其更具表现力。
- 年度考试中三个科目的5名学生的分数数据如下所示:

- 现在,选择要添加边框的数据。

- 现在,在“主页”选项卡上的“字体”组中,单击“边框”按钮旁边的向下箭头,您将看到边框的下拉列表,如下图所示。

- 现在您具有不同的边框样式,为您的数据选择THICK OUTSIDE BORDERS选项。

- 现在,通过对数据使用THICK OUTSIDE BORDERS来找到结果,如下所示。

例子#3
我们有一个年度考试三个科目的学生成绩数据。在此数据中,我们将不得不添加边框以使其更美观
- 年度考试中三个科目的5名学生的分数数据如下所示:

- 现在,选择要添加边框的数据。

- 现在,在“主页”选项卡上的“字体”组中,单击“边框”按钮旁边的向下箭头,您将看到边框的下拉列表,如下图所示。选择数据的所有边界选项。

- 现在,通过对数据使用ALL BORDERS查找结果。

例子#4
我们有一个年度考试三个科目的学生成绩数据。在此数据中,我们将不得不添加边框以使其更具表现力。
- 年度考试中三个科目的5名学生的分数数据如下所示:

- 现在,选择要添加边框的数据。

- 现在,在“主页”选项卡上的“字体”组中,单击“边框”按钮旁边的向下箭头,您将看到边框的下拉列表,如下图所示。为您的数据选择ALL BORDERS选项。

- 现在,通过对数据使用ALL BORDERS查找结果。

- 我们可以根据要求更改边框的粗细,如下图所示,为此,请选择要更改其边框粗细的数据。

- 现在转到边框下拉列表并单击LINE STYLE

- 现在,您将获得线条样式的列表并根据要求使用样式。为数据使用倒数第二行的样式。

- 在下面找到结果。

在Excel中创建边框时要记住的事情
- 需要选择要添加边框的单元格。
- Border分别区分数据。
- 我们可以通过“字体”选项卡中的边框图标更改边框样式