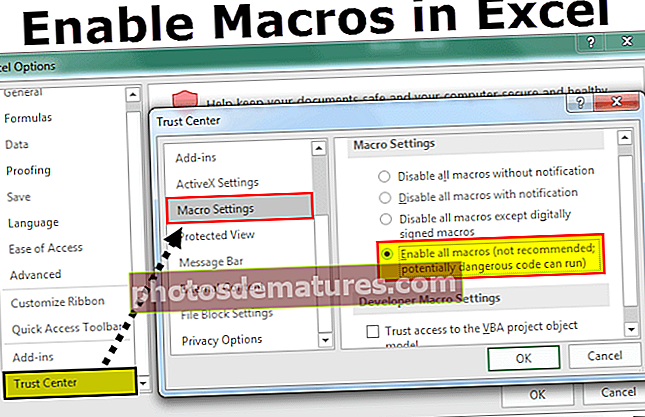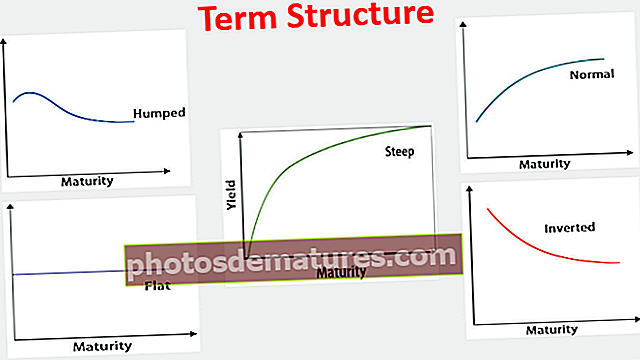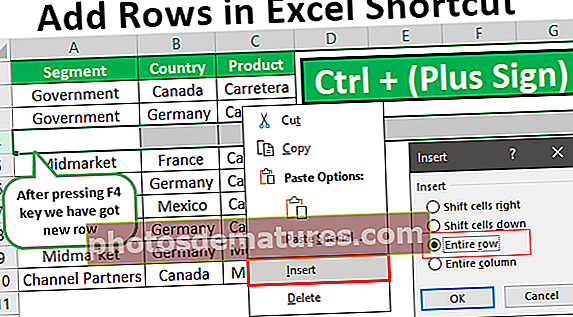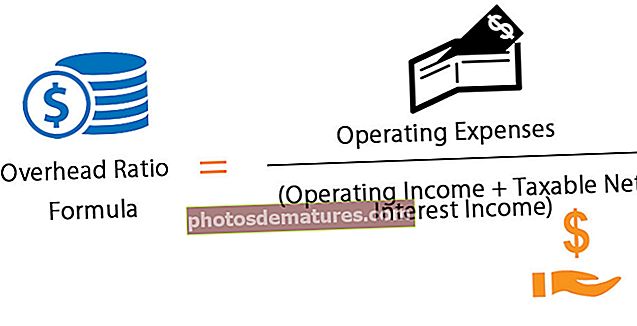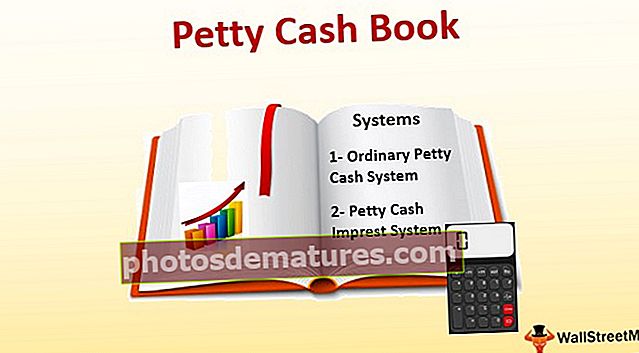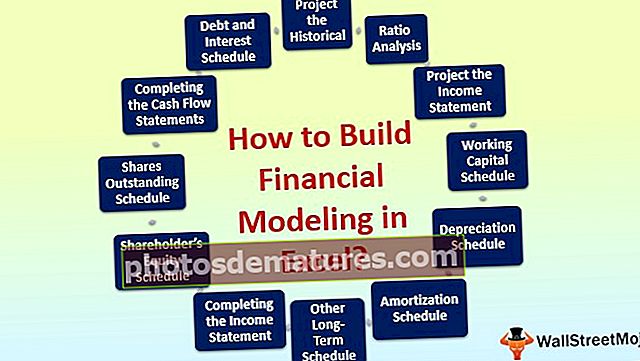Excel中的自定义列表创建Excel自定义列表的分步指南
自定义列表在excel中用于根据用户的选择对数据进行排序,通常情况下,当我们对任何数据进行排序时,excel会为我们提供常规选项,以进行从A到Z或从高到低或递增或递减的排序,但是我们可以创建自己的列表自定义列表,以便根据需要对数据进行排序,在排序时访问自定义列表,请转到“高级”选项卡,然后在“订单”选项中转到“自定义列表”。
如何在Excel中创建自定义列表?
Excel中的自定义列表是Excel中使用最广泛的功能之一。可以在所有版本的Excel中使用。需要重复输入相同的数据集时,此列表很有用。它有助于获取自动在excel文件中更新的数据。
让我们学习如何使用实际示例在Excel中创建自定义列表–
Example#1 –在Excel中手动创建的自定义列表
步骤1 - 打开Excel。转到文件,然后选择选项。

第2步 - 选择“高级”,然后单击“编辑自定义列表”。

步骤3 – 单击“新建列表”,然后单击“添加”。

第4步 -在列表条目框中输入详细信息。写入每个条目后按Enter键。写入所有详细信息后,单击“确定”。

第5步 –单击确定。

步骤6 – 转到excel文件。仅从条目列表中输入名字。

步骤7 – 从excel文件中完成的第一个条目中拖动。

现在,详细信息将自动更新,而无需在Excel文件中手动键入。这是用户在excel中手动创建的自定义列表的示例。

不需要在excel自定义列表中手动创建星期几。即使输入一周的第一天。 
然后,将拖动第一个输入单元格,一周的其他几天将自动填充。此列表已经存在于Excel中,不能被用户删除。

Excel中也存在一年中的月份。无需在Excel中手动创建一个月中某天的列表。
在单元格中输入月份名称,然后拖动该单元格。月名称将自动填充。

用户手动创建的列表现在可以在excel自定义列表中看到。可以单击删除以删除手动创建的列表。

该列表可以水平或垂直创建。

示例2 –在不同工作表中创建列表
列表也可以在其他工作表上创建。
步骤1 - 在新工作表中输入详细信息。

第2步 -转到新列表。单击添加,然后单击箭头。

步骤3 –Excel中的自定义列表将被填充。选择新输入的详细信息。美元和分号符号会自动创建。无需手动创建这些标志。

第4步 -单击导入,然后单击确定两次。

步骤5 –转到另一张纸。从条目列表中键入名字,然后从第一个条目中拖动单元格。

您可以在另一张纸上看到此列表。

用户不输入逗号。在自定义列表对话框中会自动创建逗号。

笔记: 上面的示例是在Excel 2013中完成的。转到文件-选项-高级-编辑自定义列表,并按照与上述在Excel 2007中相同的步骤进行操作。工具-选项-自定义列表并遵循与以下步骤相同的步骤以上是在Excel 2003中执行的操作。
要记住的事情
- 避免创建一个已经存在的列表;例如,星期几,一年中的几个月。
- 记住准备列表时创建的第一个条目。
- 不要将冗长的句子放在列表中。 Excel中的“自定义”列表有助于数据收集和创建报告。
- 可以根据用户喜好更改或删除列表中的条目。