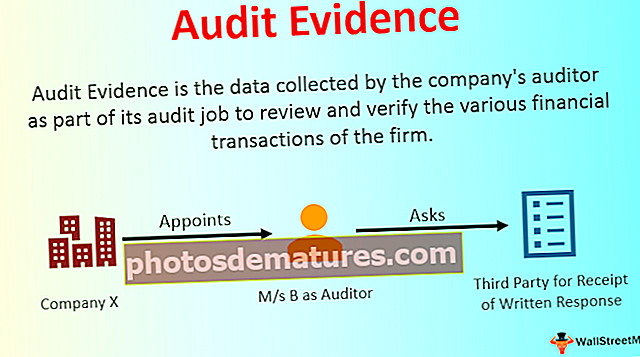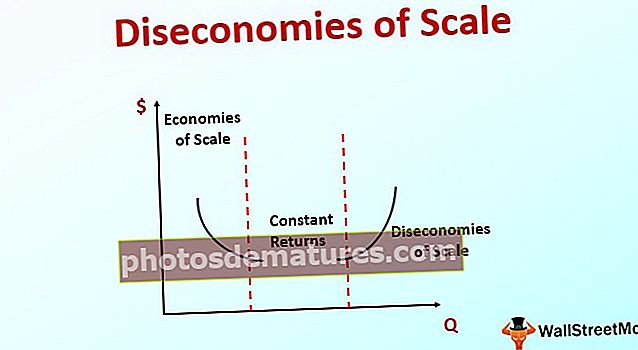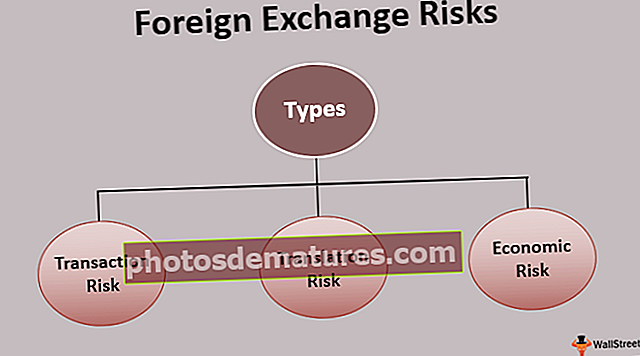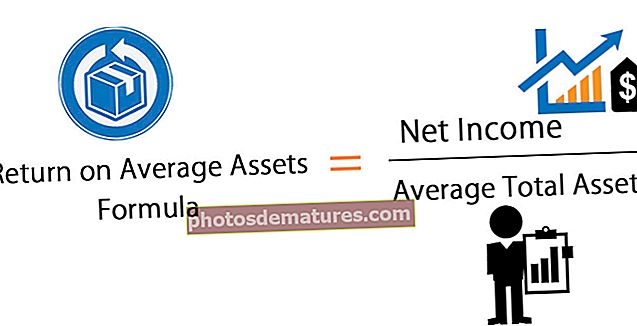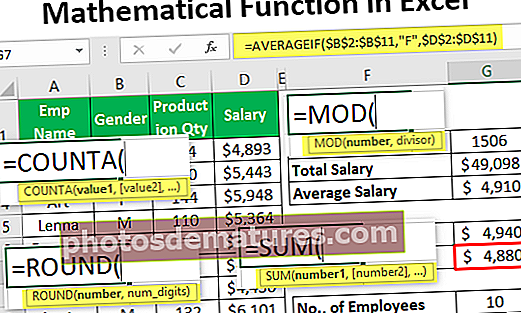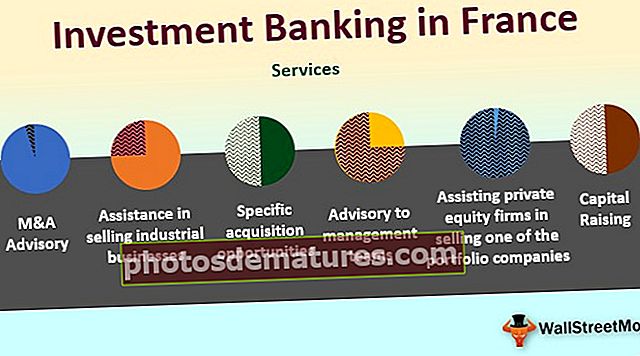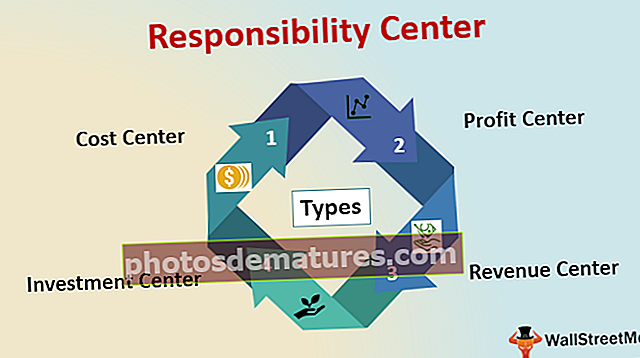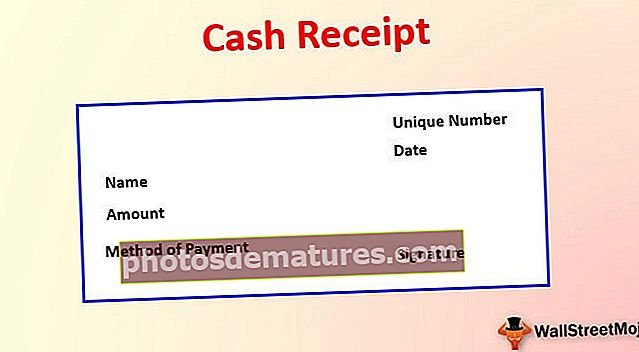多个工作表的数据透视表|如何创建数据透视表?
来自多个工作表的Excel数据透视表
来自多个工作表的数据透视表是一个概念,其中应将两个或多个表添加到一个表中,并且可以根据需要从一个位置选择字段。
一句话不同的表格中,可以使用一些技术和快捷方式将数据从不同的表中追加。
如何从多个图纸创建数据透视表?
从多个工作表实现数据透视表还有一些其他过程。该过程也可以以不同的方式完成。以下是在excel中从多个工作表创建数据透视表的不同方法。
您可以在此处从多个表格Excel模板下载此数据透视表–从多个表格Excel模板下载数据透视表流程1
对于此过程,我们需要多个工作表上的数据。例如:Sheet1,Sheet2,Sheet3等。
没有的张数应为两张或多于2张。
- 步骤1: 单击Alt + D,然后单击P。将出现以下对话框。

- 第2步: 在该对话框中,选择“多个合并范围”,然后单击“下一步”。

- 第三步: 在此步骤中,单击“下一步”后,将转到步骤2,然后选择“我将创建页面字段”,如下面的对话框所示。

- 第4步: 选择以上选项后,再次单击“下一步”。该窗口也将移至第三步。在此步骤中,单击NEXT按钮后将打开另一个步骤,如下所示,

- 步骤5: 在这种情况下,选择表1的范围,然后单击“添加”按钮,然后在另一个工作表中选择另一个表的范围,然后单击“添加”。现在,这两个表将被添加到单个表中。
- 步骤6: 现在,在“范围”选项下将“页面”字段选择为1。然后根据更好的理解为两张表命名,以便单击表1,以便在透视表中显示表名。

- 步骤7: 现在,有一个选项可以选择是将数据透视表插入到新工作表中还是插入到现有工作表中。默认情况下,将如图所示选择一个新的工作表。

- 步骤8: 最后,单击完成。现在,将在新的工作表中创建数据透视表。

- 步骤9: 默认情况下,该值将显示为“计数”。我们应该更改总和标题中的值。为此,转到包含值的任何单元格,然后单击鼠标右键,然后选择“汇总值依据”选项,然后在
- 步骤10: 此后,我们可以删除我们实际需要的列,而我们不需要它们。这可以通过选择“列标签”来完成。我们可以根据需要检查列标签。
- 步骤11: 现在还有总计的另一列。通常,我们不需要总计列。因此,可以通过“右键单击该值并选择”数据透视表选项”将其删除,然后将出现一个对话框,如下所示。

- 步骤12: 转到“总计和过滤器”选项卡,然后取消选中“显示行的总计”选项。如果有必要,您可以保留它,否则请取消选中该选项。现在单击确定。

- 步骤13: 现在,仅列的总计将出现在列中。

- 步骤14: 最后一步是更改数据透视表的名称。它可以是用户定义的,也可以与数据透视表中的数据相关。
这是从excel中的多个工作表创建数据透视表的第一个过程。在此数据透视表中,就像在普通数据透视表中一样,根据需要,只能拖放右侧的字段。

流程2
在这种方法中,两个表中应该有一个共同的行。这将用作第一个表的主键和第二个表的外键。
在这里,我们将使用工作表4,工作表5从excel中的多个工作表创建数据透视表。
我们将在以下示例的帮助下分析第二种方法。
- 步骤1: 在工作表3和4中选择表,单击CTRL + T,选择整个数据并绘制一个表以获取完整数据。现在将在数据表中插入一个表。表格的名称将显示在左上角。可以对包含数据的所有表执行此过程。

过滤器将默认添加,如果我们不需要过滤器,可以通过单击键盘上的CTRL + SHIFT + L快捷方式将其关闭,或者直接转到“数据”标签,然后单击“过滤器”选项。然后,过滤器将被禁用。
现在,为以下数据创建数据透视表,这些是要遵循的步骤。
- 步骤1: 单击插入选项卡,然后单击数据透视表。现在将出现一个对话框,在对话框中,系统将询问您是在新表还是在同一表中创建数据透视表。


最好在excel中使用新的工作表选项。
- 第2步: 最后,选中“将此表添加到数据模型”框。这是此数据透视表创建过程中的重要一步。

- 第三步: 现在将在新工作表中创建数据透视表,并且在右侧,我们具有与数据透视表相关的所有字段。

- 第4步: 转到“分析” 标签->关系->新建。


- 步骤5: 该表是当前表。相关表是要添加到数据透视表的表。 Related Column是与来自第一个表的两个表中相同的列,也称为主键。列与第二列中的同一列称为外键。

- 步骤6: 现在单击确定。

- 步骤7: 现在,我们可以根据需求选择必填字段。可以从数据透视表中的所有表中选择字段。为此,它将首先要求创建一个新的数据透视表。

- 步骤8: 单击“是”,您可以从所有表中选择字段以创建数据透视表。

流程#3
此方法的首要任务是为所有数据分配一个名称。我们将通过一个示例来说明这一点,以下是此过程的示例。
- 步骤1: 通过CTRL + T为所有数据创建一个表,然后删除过滤器。现在转到“数据”选项卡->单击“其他来源”->从Microsoft Query-> Excel文件。


- 第2步: 然后选择在其中创建数据的工作表。

- 第三步: 在此步骤中,将显示另一个窗口以选择工作簿中所有工作表的表格。可以按照如下所示的要求选择表格。我们选择了第5和第6页。

- 第4步: 从工作表中选择表格后,单击“下一步”,您将获得此对话框,然后单击“确定”。

该对话框显示,如果不加入表,则无法执行查询,现在可以加入表。
- 步骤5: 然后将出现一个窗口,其中将显示属于所有表的所有数据。在该窗口中,将有两个部分,一个是“名称范围”,另一个是“数据区域”。

- 步骤6: 现在转到“文件”菜单,选择“将数据返回到Microsoft Excel”

- 步骤7: 现在,您将获得一个“ Import Data”窗口。

- 步骤8: 在此窗口中,由于我们要创建数据透视表,请选择选项“数据透视表报表”,然后单击“确定”。

- 步骤9: 现在,数据透视表已准备就绪,我们可以根据需要创建它。

注意:将表插入数据的原因是,如果将来在最后一个数据中追加了任何数据,则可以通过刷新页面来自动用新数据刷新数据透视表。
要记住的事情
- 一个工作簿中应该有两个或多个表才能创建数据透视表。
- 如果在创建数据透视表后在任何表中添加了任何新数据,则为了反映更改,我们需要手动刷新数据透视表。
- 每次我们创建数据透视表时,都应在新的工作表中创建它以正确反映更改。
- 当我们将excel的属性从任何表中拖放到4个字段中的任何一个中时,将在几秒钟内生成报告摘要。
- 创建数据透视表时,最主要的是没有单元格,列或行,如果没有任何值,则应将其保留为“ 0”或任何其他值。其他数据透视表将无法正确显示。
- 快速工具提示:可以使用以下过程将“数据透视表”快速参考添加到快速工具栏中。
单击自定义快速访问工具栏,转到更多命令->流行命令->选择数据透视表->单击添加。
现在,“数据透视表”选项将添加到快速访问工具栏中,以便于访问。