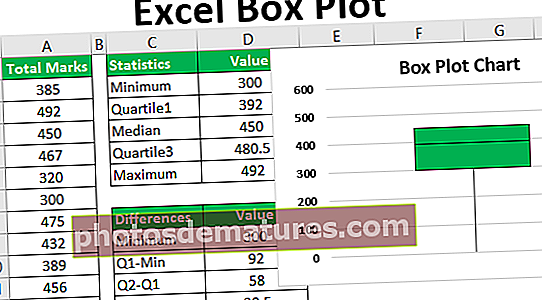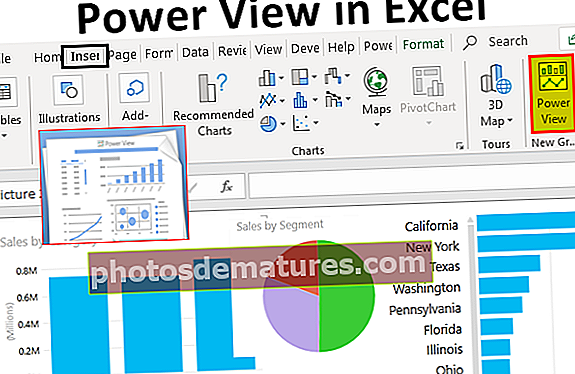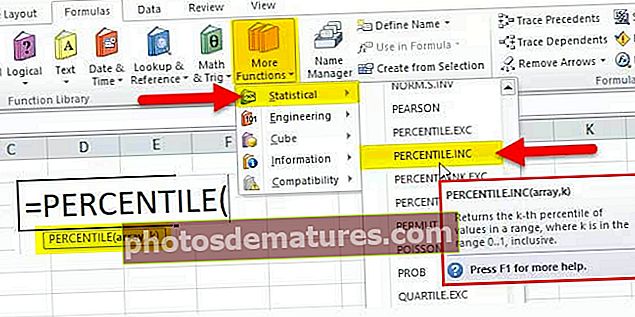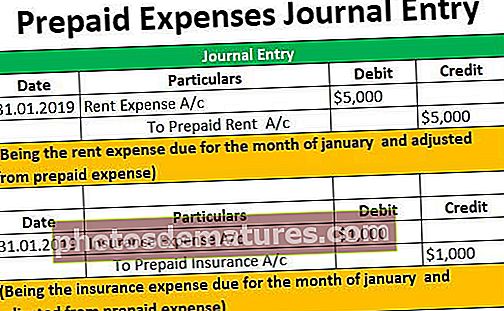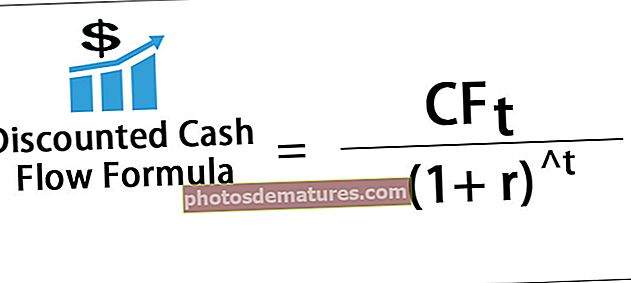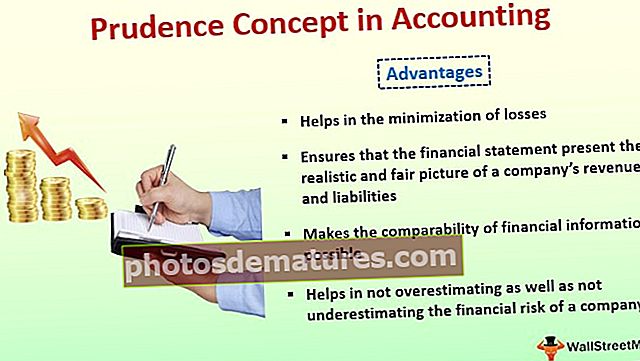如何在Excel中创建维恩图(使用形状和智能艺术)
如何在Excel中创建维恩图? (2种方法)
以下是在Excel中创建维恩图的2种方法。
- 使用Excel Smart Art创建维恩图
- 使用Excel形状创建维恩图
现在让我们详细讨论每种方法以及一个示例
#1使用Excel Smart Art创建维恩图
- 步骤1: 转到“插入”选项卡,然后单击“ Smart Art”。

- 第2步: 现在,我们可以看到下面的智能艺术窗口。

- 第三步: 现在选择“关系”类别。

- 第4步: 向下滚动并选择“基本维恩图”。

- 步骤5: 选择完成后,现在我们将在Venn图下方。

- 步骤6: 现在单击“文本”,以VLOOKUP,HLOOKUP,INDEX + MATCH输入文本。

现在,该图显示所有三个公式都属于一个类别,即LOOKUP函数。
- 步骤7: 现在,我们可以在“设计”选项卡下试用智能艺术的格式。单击“设计”选项卡>>更改颜色。

步骤8: 根据您的喜好更改颜色。

像这样,我们根据需要有许多维恩图示例,我们可以选择不同的维恩图。

#2在Excel中使用形状创建维恩图
- 步骤1: 转到“插入”选项卡,单击“插图”并选择形状,然后选择“椭圆形”。

- 第2步: 首先,绘制一个椭圆形。

- 第三步: 像这样绘制另外两个椭圆形的维恩图形式。使填充不填充。

- 第4步: 现在,为每个圆圈插入文本框。

- 步骤5: 我已插入5个文本框。现在在第一个框中,我将编写VLOOKUP,在第二个框中,我将编写INDEX + MATCH,在第三个框中,我将编写HLOOKUP。

- 步骤6: 我们还有另外两个盒子,您一定想知道我们需要用这些盒子写些什么。在中间的文本框中,输入“ LOOKUP函数”,在另一个文本框中,将其写为“一维”。

- 步骤7: 现在从该图可以进行解释,因为有三个公式VLOOKUP,HLOOKUP和INDEX + MATCH,所有这些都是Lookup函数,因此彼此相关。
那就是我们所有圈子中的中间文本框Lookup Function所在的地方。

然后,我们再有一个框显示“一维”仅适用于“ VLOOKUP&HLOOKUP”框,因此这表明“一维”特征仅适用于这两个公式圆。
这样,我们可以使用维恩图在两个或多个相似事物之间创建关系。
要记住的事情
- 内置的维恩图不支持用于创建关系的所有类型的图。
- 对于我们自己的需求,我们需要通过形状绘制维恩图。
- 我们可以格式化具有不同颜色和尺寸的形状。