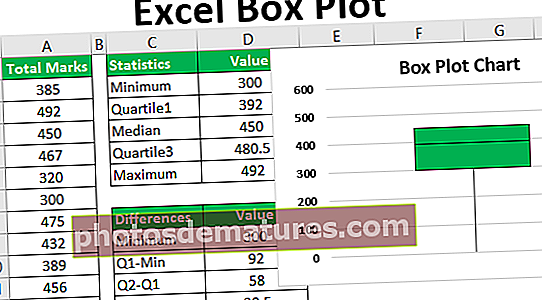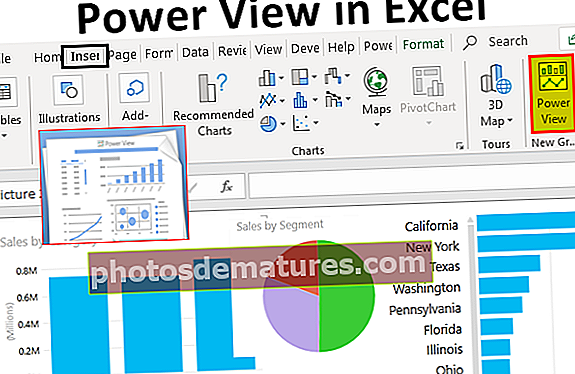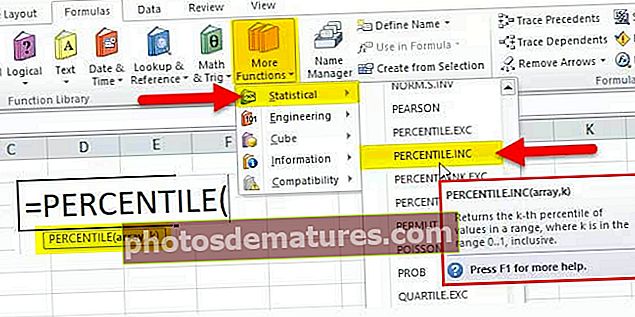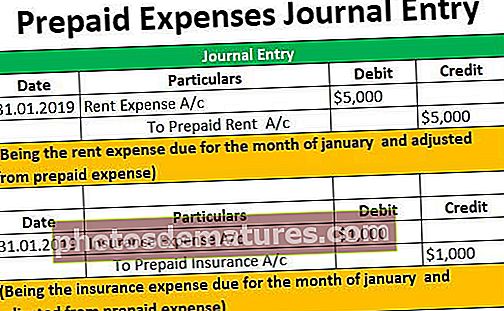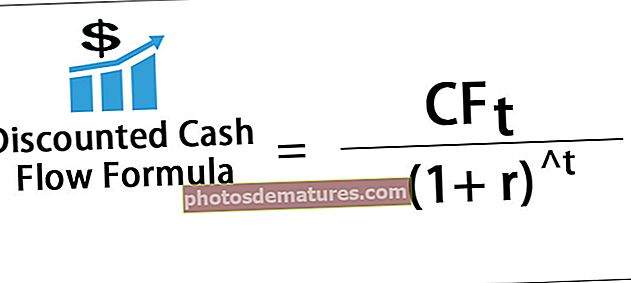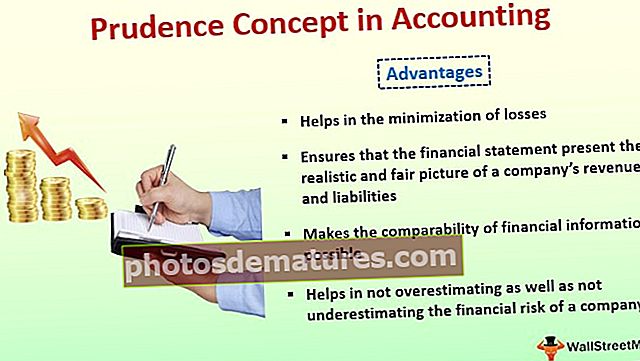Excel中的快速分析工具|使用快速分析工具的5大技巧
Excel快速分析工具
Excel中的快速分析工具是Excel提供的用于快速分析任何数据而不是使用插入图表或表格等的旧方法的工具,有两种方法可以查看此快速分析工具,选择包含值和右下角会出现一个黄色框,它是快速分析工具,或者我们可以按CTRL + Q来使用快速分析工具。
笔记: 从Excel 2013起可以使用此功能。当我们分析数据而不是通过各种选项卡时,我们可以使用快速分析工具来插入图表,可视化效果,各种格式设置技术,公式,表格,数据透视表,迷你图。
这些可以在几秒钟内完成。
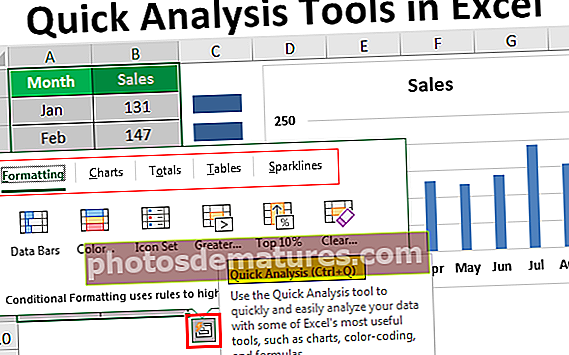
Excel中的快速分析工具在哪里?
现在所有重要的问题是这个工具在哪里。当我们在excel中选择数据范围时,将显示此工具。例如,看下面的数据。

选择数据后,我们可以在选择的右下方看到一个小图标。

我知道您以前看过此图标,但您不必担心。并非所有的excel用户都使用此出色的工具。我们将展示它具有各种分析工具。
如何在Excel中使用快速分析工具? (5大技巧)
您可以在此处下载此快速分析工具Excel模板–快速分析工具Excel模板提示#1 –快速将格式化插入数据
选择数据后,我们可以在选择的底部看到“快速分析”工具图标。单击此图标可浏览所有可能的选项。

我们有“格式,图表,总计,表格和迷你图”。
让我们现在来看一下格式。只需将光标放在所需的格式选项上,我们就可以看到对数据的直接影响。

我将光标放在“数据栏”上,它已根据数字的大小插入了数据栏。同样,我们可以使用“颜色集”,“ excel中的图标集”,“大于”,“最高值”,更重要的是,我们可以使用“清除”选项清除excel格式。
单击颜色设置以插入不同的颜色。

单击图标集以获取您的电话号码图标。

如果要突出显示所有大于140的值,请单击“更大”选项,您将在下面的窗口中看到。

将该值指定为140并选择格式颜色。

单击“确定”,我们将提到所有大于140的值的格式。

技巧2 –快速分析将图表插入数据
我们还可以使用“快速分析”工具将图表插入所选数据。选择数据后,单击“图表”。

在这里选择所需的图表我已经选择了一个聚集的柱状图,您的快速分析就可以使用了。

这样,我们可以利用各种适合我们数据结构的图表。
提示#3 –通过总计快速分析
我们还可以通过选择将总计插入数据 合计 在快速分析中。在此之下,我们有各种公式。

我们可以在右侧插入SUM,AVERAGE,COUNT,总计百分比,运行总计,SUM,在右侧显示平均值,在右侧计数,在右侧运行总计。
根据要求,我们可以使用这些公式。现在,我已经在Excel中应用了RUNNING TOTAL。

我们得到了运行总计的结果,如下所示:

同样,您可以使用SUM,AVERAGE等。

技巧4 –通过表格快速分析
我们还可以将表格格式插入excel,然后将数据透视表插入到表格下的数据中。单击表格,然后选择要使用的选项。

一个表会将数据范围转换为表格式数据。

如果单击“空白”,它将在excel的新表中插入数据透视表。


提示5 –通过迷你图快速分析
我们可以在SPARKLINES选项下的数据右侧插入迷你图。

根据选择,我们将在数据左侧显示迷你图。

我选择了列迷你图,如下所示。

像利用excel中的“快速分析”工具一样,我们可以快速分析数据而又不费吹灰之力。