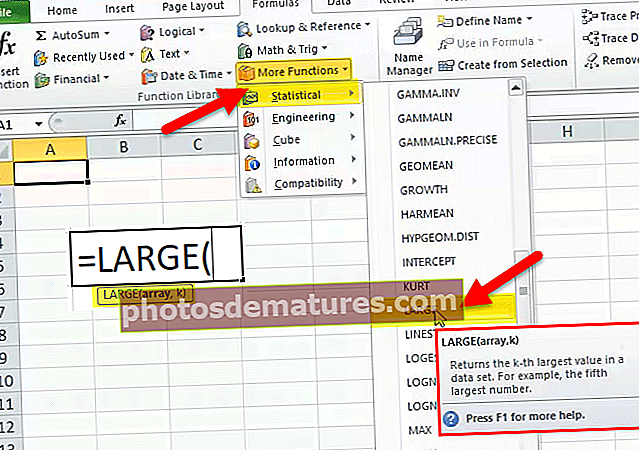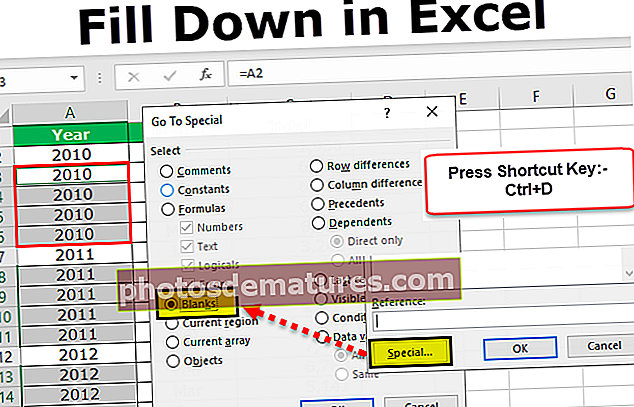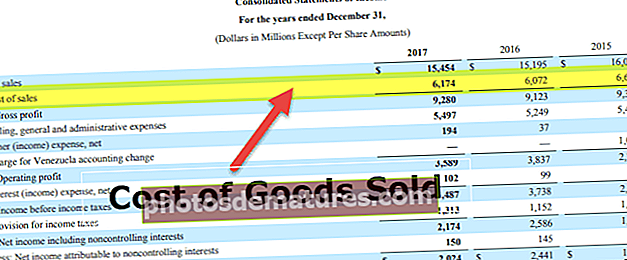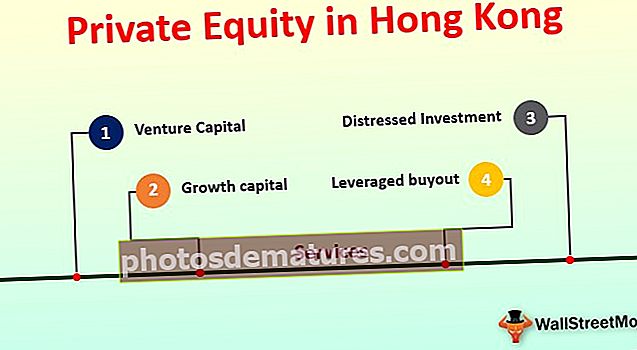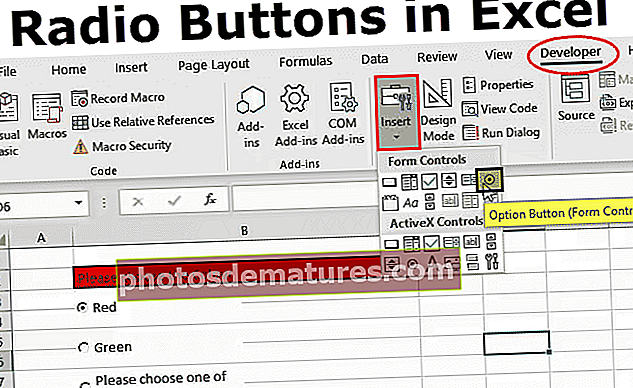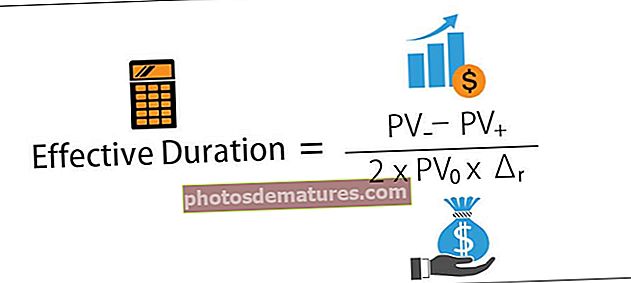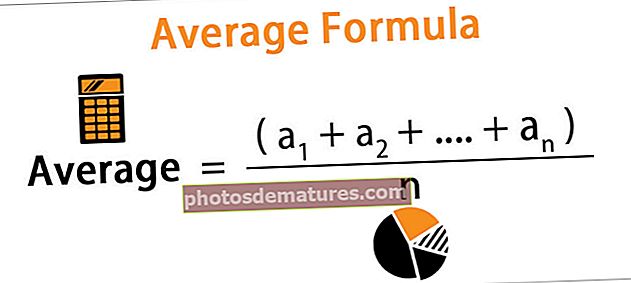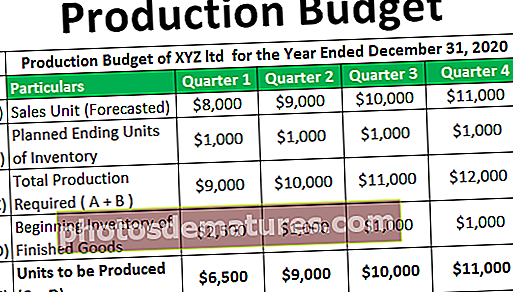Excel中的图标集|如何使用Excel图标集? (带有示例)
Excel图标集
Excel中的图标集是可用于数值数据集的条件格式设置图形的一部分。通过添加这些图标图形,我们可以更精美地设计数字。
Excel中图标集的类型
我们可以在该类别下查看4种类型的“图标集”。
类型#1 –定向

类型#2 –形状

类型#3 –指示器

类型#4 –评分

我们可以根据数据结构使用上述4种图标集,并且应该根据显示给用户的数据进行选择。
如何在Excel中使用图标集? (带有示例)
您可以在此处下载此图标集Excel模板–图标集Excel模板Example#1 –方向图标集
这种图标集最适合代表员工和学生的分数或等级。请查看以下评估周期的雇员等级数据,该等级的满分为10。

让我们对这些评分编号应用一些条件格式。我们将应用“方向”图标集。
在应用定向图标集之前,我们可以看到此类别中的4种不同类型的图标集。

现在使用前两个集合,为此,我们需要定义评分点的限制。
要显示绿色向上箭头,额定值应> = 9。
要显示水平的黄色箭头额定值应> = 5
要显示红色的向下箭头额定值应为<= 4。
- 步骤1: 现在选择C列,然后单击“条件格式”。

- 第2步: 在条件格式下>>>图标集>>>定向。

- 第三步: 选择第一种类型,现在我们得到如下数据。

- 第4步: 这是自动插入的图标,选择单元格范围,然后单击“条件格式”下的“管理规则”。

- 步骤5: 现在,在下面的窗口中,双击规则以编辑规则。

- 步骤6: 现在,我们将看到“编辑格式设置规则”窗口。

- 步骤7: 正如您在上面的第一条规则中看到的那样,“绿色箭头”表示当值> = 67且类型表示百分比时,这应该是数字,值应该是9。

- 步骤8: 现在,对于“黄色箭头”,将值更改为5,然后键入数字。

- 步骤9: 红色箭头的第三条规则是剩余值将与红色箭头一起应用。单击确定,以查看数据中的方向图标集。

- 步骤10: 现在,如果要在编辑规则窗口的“定向”下应用其他excel图标集,则可以更改图标集选项,因此需要定义规则。

Example#2 –形状
这种类型的图标与上一个图标的工作方式相同,但是在此示例中,我们将看到不同的数据,并且将使用3种以上的形状。
请查看以下数据以获取此示例。

对于此数据集,我们将应用“四个交通信号灯”。以下是我们适用的规则。
绿色交通信号灯:如果数字> = 50000。
黄色交通灯:如果数字> = 40000。
红色交通灯:如果数字> = 30000。
黑色交通灯:如果数字<30000。
与往常一样,选择数据并首先应用交通信号灯,然后如下所示编辑规则。

现在我们将有一个交通信号灯,如下图所示。

现在,通过查看绿色区域,我们可以轻松地确定各个产品的良好收入产生地点。
现在,在编辑规则中,我们也可以使用其他图标集。从下拉列表中,我们可以选择任何其他图标集并更改规则。

现在我已经从形状更改为 “ 5级” 图标进行设置并相应地更改了规则。单击确定以查看相同数据的新图标集。

现在,我将图标设置更改为“ Henry Balls”。

现在数据看起来像这样。

这样,通过定义规则,我们可以插入任何种类的图标集。
要记住的事情
- 如果规则超过3条,则使用5个图标集类别。
- 亨利球通常用于表示百分比数据。
- 交通灯是引人注目的图标集。
- 方向图标集用于显示两个时期之间的增长或下降。