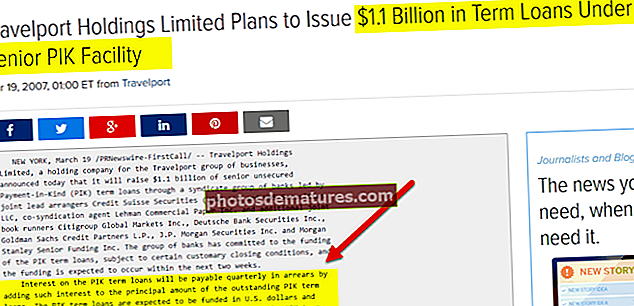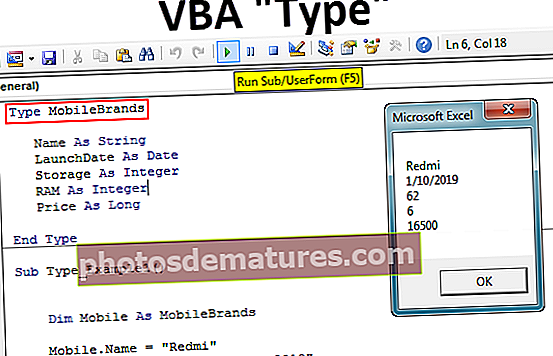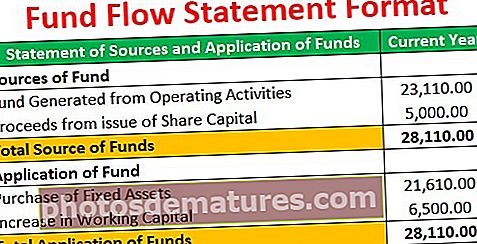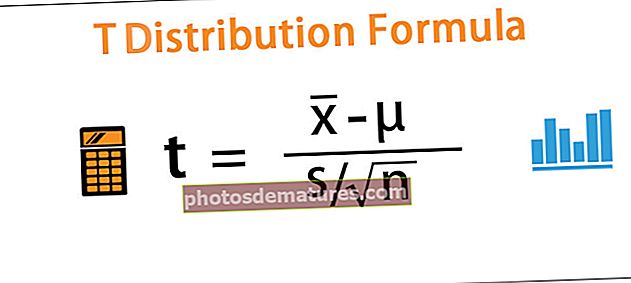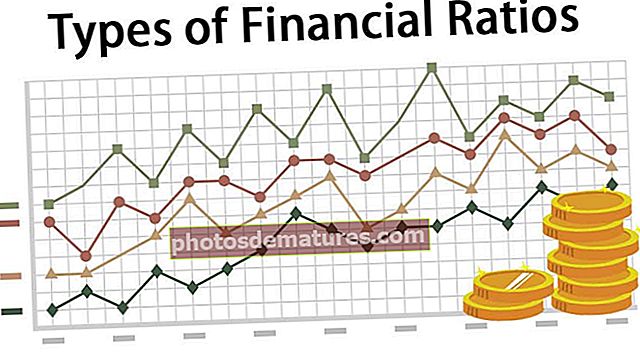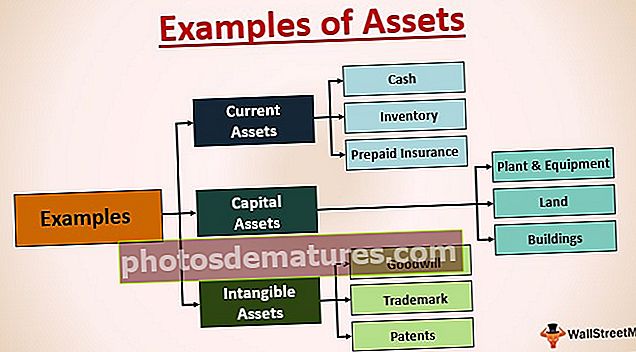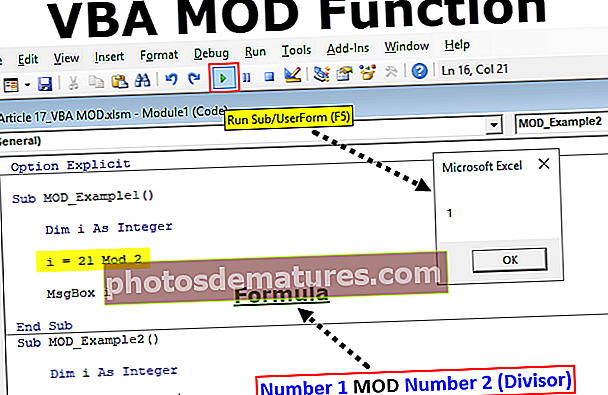Excel中的加载项|如何安装Excel加载项? (分步指南)
Excel加载项(2007、2010、2013、2016)
加载项是excel的不同扩展,启用后它们会在启动excel时激活,并且用户可以使用其功能,excel具有各种不同的加载项,它们在文件选项卡的选项部分中,第一个框显示已在系统中启用了加载项,如果用户要启用更多加载项,我们需要单击“管理加载项”。
如果您对附加的excel功能一无所知,则外接程序看起来像是一个新词。 Excel加载项 就是添加到现有Microsoft Excel中的其他功能和选项。向您添加其他功能将在新功能优势方面为您提供帮助。我会说外接程序是一种自定义函数,可以增加Excel的功能。
某些加载项在excel中很容易获得,但在默认excel中被隐藏。一些最重要的加载项是 规划求解,数据分析(分析工具包),分析工具包VBA。
如果您的excel中尚未隐藏这些加载项,那么您必须在“数据”选项卡中看到所有这些加载项。

如何安装Excel加载项?
如果您的excel没有显示这些选项,请按照以下步骤添加外接程序。
- 步骤1: 单击excel左上角的FILE标签。

- 第2步: 单击此文件选项卡后,选择选项。

- 第三步: 单击选项后,excel将打开一个单独的窗口。在此窗口中,选择 加载项。

- 第4步: 在窗口底部找到Mange:下拉列表,然后选择Add-ins并单击Go。

- 步骤5: 单击“执行”后,它将在对话框下方显示。您可以选择所需的所有加载项。我选择了所有4。

- 步骤6: 现在,您可以在功能区的“数据”选项卡下看到SOLVER和“数据分析”选项。

加载项的类型
#1 –内置
这些是内置的加载项,您可以按照上述步骤取消隐藏它们。
#2 –可下载
我们可以从Microsoft网站www.office.com下载许多插件。
#3 –自定义
这些加载项是由经常使用Excel宏的个人构建的。其中有些是免费的,有些涉及使用它们的成本。这些旨在支持excel的基本功能。稍后,我们将介绍如何使用VBA加载项在excel中创建自定义函数。
数据分析工具加载项
在此工具包下,我们可以进行任何类型的数据分析。

如果单击此数据分析,则将在此下看到许多类型的分析。

通常,我们使用VBA宏创建加载项。
如何在Excel中创建自定义函数并作为Excel加载项安装
好的,在本文中,我将向您展示一个简单的自定义函数,我们可以创建该函数并将其作为外接程序添加到我们所有的excel文件中。
您可以在此处下载此Excel加载项Excel模板– Excel加载项Excel模板Example#1 –如何从单元格中提取注释
在此示例中,我将向您展示如何从单元格中提取注释。
- 步骤1: 打开新的工作簿。
- 第2步: 按ALT + F11(Excel中的快捷键可访问Visual Basic编辑器)

- 第三步: 转到插入并插入新模块。

- 第4步: 插入模块后,将以下代码应用于模块。
函数TakeOutComment(CommentCell作为范围)作为字符串
TakeOutComment = CommentCell.Comment.Text
结束功能

- 步骤5: 输入代码后,将文件另存为Excel加载项

- 步骤6: 现在打开带有注释的文件。
- 步骤7: 转到“文件”>“选项”>“加载项”>“ Excel加载项”>“转到”,然后单击“浏览”选项。

- 步骤8: 选择您已保存的加载项文件。

- 步骤9: 单击确定。您可以按照工作簿名称查看新的加载项。 (我已命名为Excel加载项)

- 步骤10: 现在,您将不会看到此加载项。但是,您可以将其用作excel公式并提取注释。
- 步骤11: 现在转到“评论”列表中。我为自己创建了3条评论。您也可以创建自己的数据。

- 步骤12: 转到单元格B1并输入equals,然后开始输入我们的函数名称,即 TakeOutComment。

- 步骤13: 选择单元格A1作为参考,它将从该单元格中提取注释。

在单元格A2和A3中,没有注释,这就是为什么公式将值返回为#VALUE的原因!
Example#2 –如何在Excel中隐藏工作表?
在此示例中,我将向您展示如何在excel中隐藏工作表(活动工作表除外)并将其作为外接程序添加到excel。
- 步骤1: 打开一个新的工作簿。
- 第2步: 转到Visual Basic窗口,然后插入一个新的模块。

- 第三步: 将以下内容复制并粘贴到模块中。
注意:这里有两个宏。复制并粘贴它们。
子Hide_All_Worksheets_()
昏暗工作表
对于ActiveWorkbook.Worksheets中的每个Ws
如果Ws.Name ActiveSheet.Name然后
Ws.Visible = xlSheetVeryHidden
万一
下一个
结束子

- 第4步: 将此工作簿另存为Excel加载项。
- 步骤5: 将此加载项添加到新的工作簿。转到“文件”>“选项”>“加载项”>“转到”>“浏览”。

我已经以隐藏所有工作表的名称保存了该文件。

- 步骤6: 单击确定。您可以按照工作簿名称查看新的加载项。 (我被命名为隐藏所有工作表)

- 步骤7: 现在,右键单击功能区并选择 自定义快速访问工具栏

- 步骤8: 单击“快速访问工具栏”,然后从第一个下拉列表中选择“宏”,然后选择宏名称,然后单击“添加”按钮并单击“确定”。

- 步骤9: 现在,您可以在工具栏上看到小图标。

如果单击该图标,它将隐藏除您当前所在的工作表以外的所有工作表。
示例#3 –如何取消隐藏这些隐藏的工作表?
在此示例中,我将向您展示如何取消隐藏这些隐藏的工作表。遵循相同的过程,然后复制粘贴以下代码。
子UnHide_All_HiddenSheets_()
昏暗的工作表
对于ActiveWorkbook.Worksheets中的每个Ws
Ws.Visible = xlSheetVisible
下一个
结束子

将文件另存为Excel加载项,然后将此加载项保存到此工作表中。

现在,您可以看到另一个图标。

如果单击此图标,它将取消隐藏所有隐藏的工作表。
要记住的事情
- 我们需要将文件保存在扩展名 电子表格.
- 我们可以通过在“加载项”部分下浏览它们来添加任何加载项
- 我们可以随时卸载任何加载项。
- 如果您在Google中搜索,您将获得许多加载项