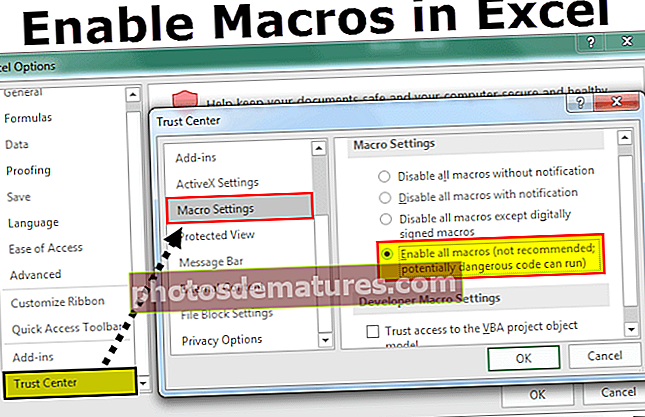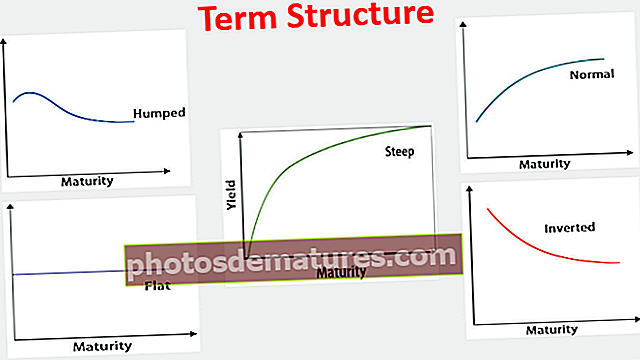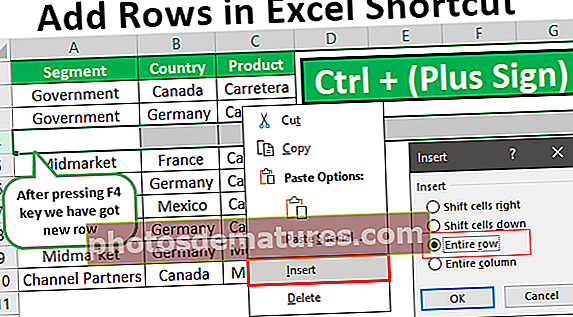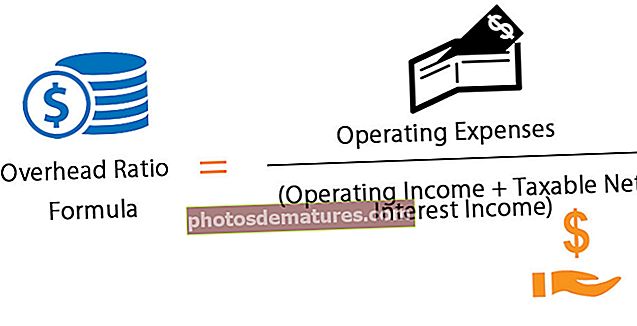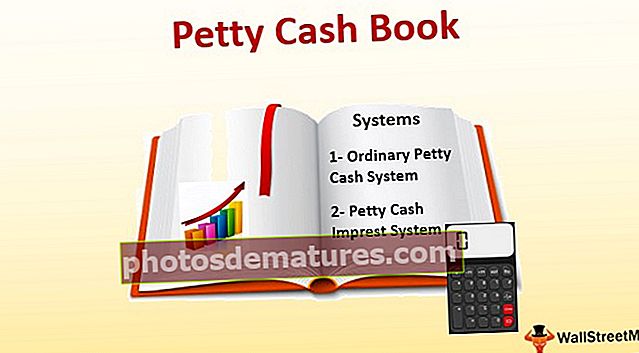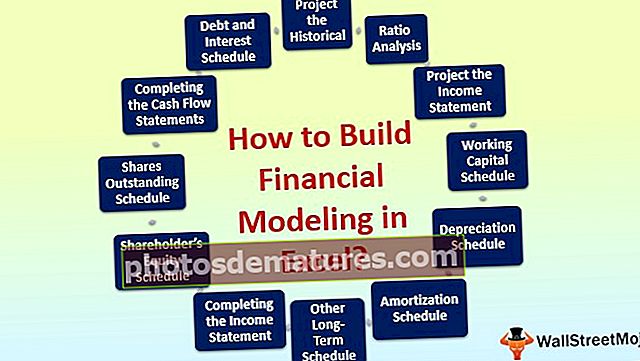使用快捷键在Excel中添加行(分步示例)
在Excel中添加行的快捷键
在Excel中添加行的快捷方式,我们有一个简单的键,即 按住Ctrl和+号。 如果键盘右侧有数字键盘,则可以使用 Ctrl和+号 但是如果您没有数字键盘,则需要按excel快捷键 按住Ctrl并同时按Shift和=符号。
谈到excel时,基本要素是单元格,行和列。应该精通这三个要素,才能在excel中很好地工作。在本文中,我们将向您展示使用快捷键添加行的重要方法之一。
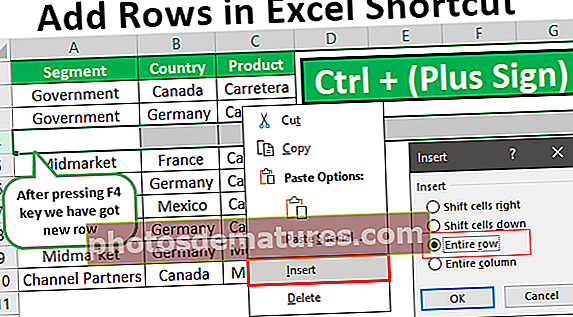
如何使用快捷键在Excel中添加行?
您可以在此处下载此快捷方式以添加行Excel模板–快捷方式以添加行Excel模板当我们使用MS Excel时,添加或删除行和列的主要任务之一,因此您应该精通这些方面,捷径是前进的方式。
我们之所以谈论捷径,是因为它可以提高生产率,并且比手动工作可以更快地完成工作,因此捷径是在excel中提高生产率的关键要素。
范例#1
现在来看一个示例,看看excel工作表中的以下数据。

- 步骤1: 在添加新行之前,非常重要的一点就是知道我们需要在何处添加行,也就是说,我们需要在第三行之后添加行,然后首先需要在第三行之后选择行。

- 第2步: 现在,右键单击第四行(中端市场),然后选择“插入“ 选项。

- 第三步: 它将显示以下选项对话框。

了解这一点非常重要,插入对话框。这里有四个选项“向右移动单元格,向下移动单元格,整个行,整个列”。
- 第4步: 到目前为止,我们选择的选项是“向下移动单元格”上,单击“确定”,看看会发生什么。

因为我们选择了“向下移动单元格”,它会将选定的单元格移至向下的单元格,而不是整个行,因此,每次执行此操作时,提醒这一点很重要。如果不注意,所有数据将被错误地组织。

- 步骤5: 由于我们要一起插入新行,因此我们需要选择“整行“ 在里面 ”插入对话框。现在点击“确定”

通过在选定的行单元格中添加新行,它将把整个行数据移到下面的行。

现在举个例子,您想再插入一行,而无需再次执行所有这些操作,而只需按一下 F4 通过选择您要在下面推送的行来确定。

您一定想知道这是怎么发生的,这是因为 功能键“ F4”。此功能键将重复工作表中执行的上一组活动。
范例#2
由于“插入”窗口中有四个选项,上述内容可能会造成混淆,因此我们现在将向您展示一个简单的方法。不仅仅是选择行单元格,而是仅选择整个行。
- 步骤1: 要选择整行,请按快捷键 Shift +空格键 键,它将选择您的整行。
选择整个行的快捷键:


- 第2步: 现在按快捷键 Ctrl和加号 标记,它将通过将选定的行推到下面的行来插入新行。
添加新行的快捷键:


- 第三步: 现在,类似地按F4功能键,以重复在excel中执行的先前操作。因此,按F4键的次数将为您插入新行的次数(如果在插入行后未执行任何其他操作)。

例子#3
插入多行
如果要一次插入多行怎么办?我们不能多次这样做,不是吗?因此,我们也有一种技术可以解决这个问题。
- 步骤1: 例如,如果您想一次插入三行,请先选择那么多行。

- 第2步: 现在,只需按快捷键并查看魔术。

因此,一旦您按下快捷键,它便将所有选定的行向下推,并插入了许多新行。这样,通过使用快捷方式,我们可以随意插入行。
这里要记住的事情
- 快捷键可能因键盘而异,如果键盘上有数字键盘,则可以按Ctrl&加号,否则需要按Ctrl&Shift&等号。
- F4功能重复上一个操作。
- 在按下快捷键之前,我们可以插入任意行。如果选择两行,则将插入两行;如果选择了三行,则将插入三行,这样就可以了。