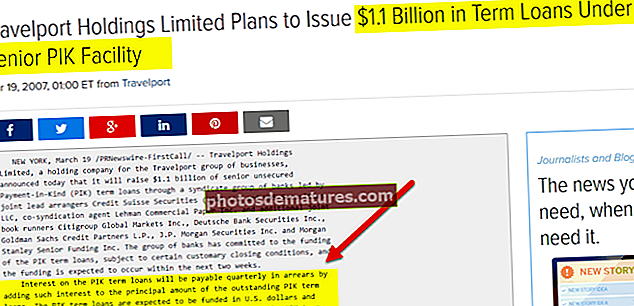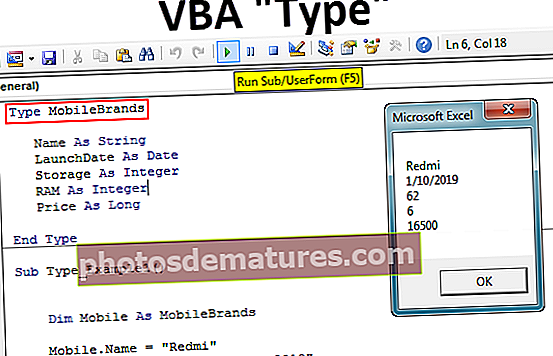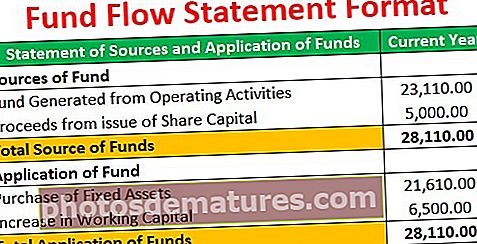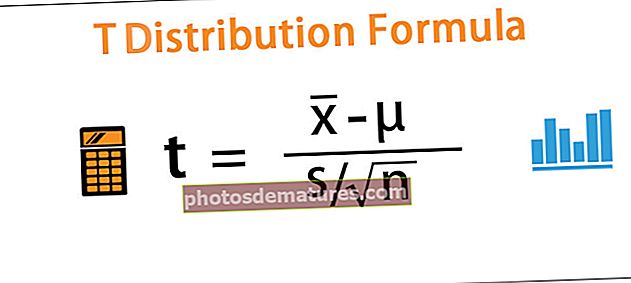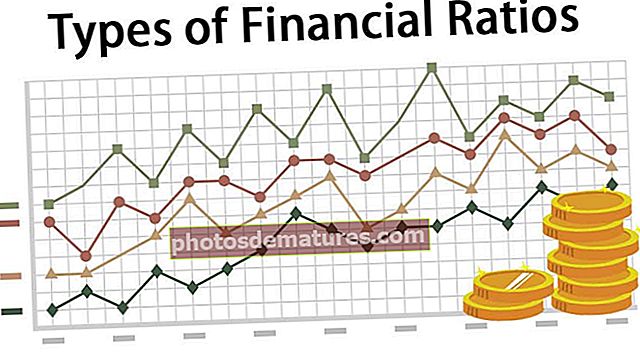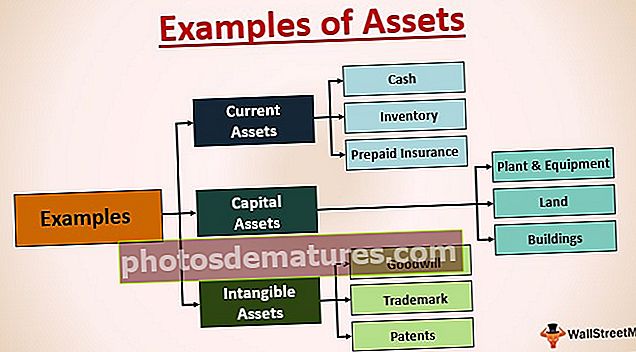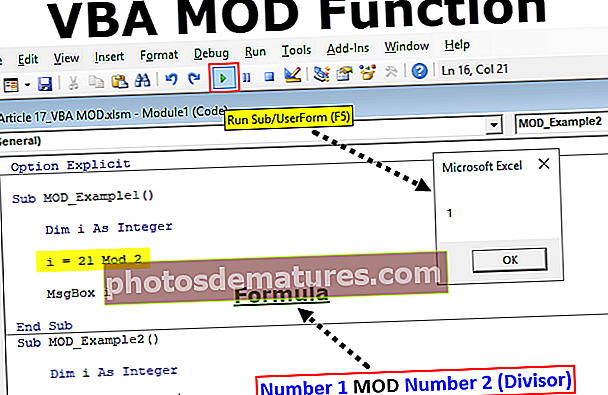在Excel中删除空间|使用空格过滤数据的前5种方法
在Excel中使用空格过滤数据的前5种方法
- 使用修剪功能
- 在文本到列中使用定界
- 在文本到列中使用固定宽度
- 使用查找和替换选项
- 使用替代功能
让我们详细讨论每种方法以及一个示例。
您可以在此处下载此删除空间Excel模板–删除空间Excel模板#1 –如何使用修剪功能从Excel中的文本中删除空格?
我们拥有以下数据,

A列中的单元格之间带有空格的文本,我们将在B列中将其删除。
- 在B1中,输入= Trim。

如文本中所述,Trim函数从文本字符串中删除所有空格,但单词之间的单个空格除外。
- 选择A1单元格。

- 单击Enter,然后excel自动删除多余的空格。

- 将公式拖动并复制到单元格B5。

修剪功能删除了文本本身之间的空格以外的多余空格。
#2 –如何使用在文本到列中定界的空格来删除空间?
Excel中的文本到列也可以从单元格中删除空格。考虑以下数据,

修剪功能不会删除文本之间的空格,而是将文本插入列中,因此我们也可以在excel中删除文本和数字之间的多余空格。
- 选择“列A”,然后转到“数据”选项卡,单击“文本到列”。

- 选择定界。

- 单击“下一个空格”作为定界符,然后单击“完成”。

Excel将文本从其空格中分离出来,并将其放入下一列。

#3 –如何在“文本到列”选项中使用“固定宽度”在Excel中删除空间?
我们还可以在文本到列中使用固定宽度选项,以在Excel中从文本和数字中删除多余的空格。但是,我们的数据必须以空格前的确切字符数为单位,以便只能删除空格。考虑以下数据。

我们有一些带有随机数字的随机文本,它们之间用空格隔开。我们需要删除空格,并将数字放在另一列中。
- 选择“列A”,然后在“数据”选项卡中,选择“文本到列”。

- 选择固定宽度,然后单击下一步。

但是,将光标放在空格所在的位置,单击“完成”。

现在,我们使用固定宽度的文本到列将数据与空格分开。

#4 –如何使用“查找并替换”选项删除空间?
查找和替换选项还可以用于从Excel单元格中的文本和数字中删除空格。我们将考虑示例1中使用的相同数据。

- 按CTRL + H,将出现一个对话框,用于查找和替换。

- 在下面的“查找内容”框中,按空格键,然后在“替换”按钮中将其保留为空白,然后单击“全部替换”。

- Excel会提示我们删除所有空格。单击确定以查看结果。

- 单元中的每个空间均已删除。

#5 –如何使用替代函数在Excel中删除空间?
我们还可以在excel中使用替代函数来删除单元格中的所有空格。让我们再次考虑示例1中的相同数据。

- 在单元格B1中,键入= substitute,然后转到“公式”选项卡单击excel中的“插入函数选项”以打开函数对话框。

- 我们想要的文本来自单元格A1,因此在文本中选择A1。

- 我们要删除多余的空格,因此在“旧文本”框中键入“”,这表示空格。

- 在新文本中输入“”,表示没有空格,然后单击“确定”。


- 将公式拖动到单元格B5。

使用替换功能,我们替换了单元格中的空格。
在Excel中删除空格的说明
当我们从外部源导入数据或将数据复制并粘贴到excel中时,除重要数据外,我们还可能最终会获得额外的空间。
同样,由于有多余的空间,数据看起来可能会混乱并且难以使用。
为了克服这一挑战,我们从数据单元中删除了多余的空间,以便其更易于呈现和可读。
要记住的事情
在excel中删除空格时要记住的几点。
- 我们需要考虑在某些情况下使用哪种方法。
- 使用文本到列选项会将数据分隔在另一列中。
- 在excel和replace函数中使用find和replace删除空格可以将所有字符串放在一起。