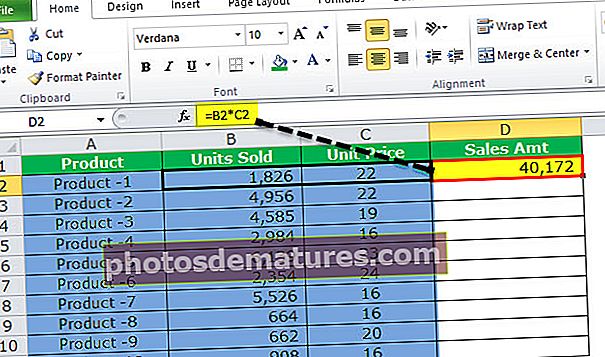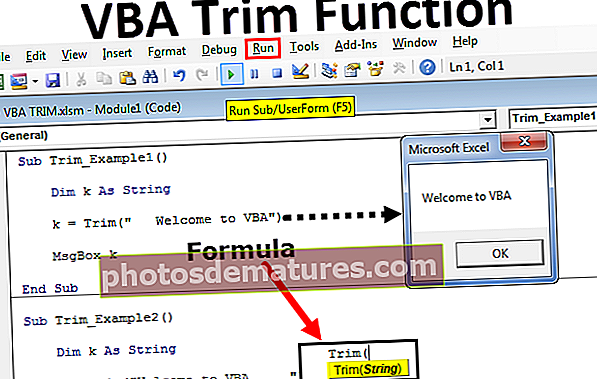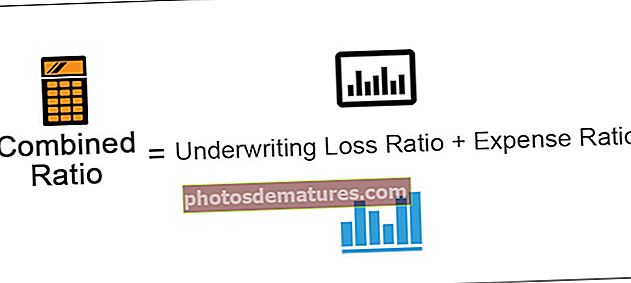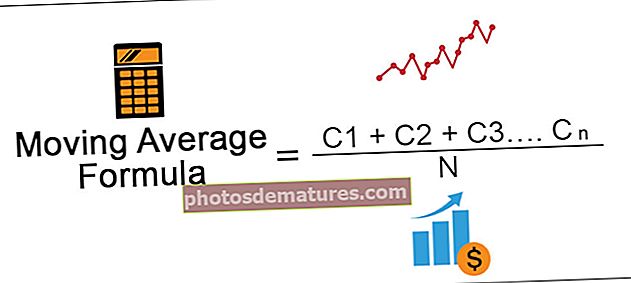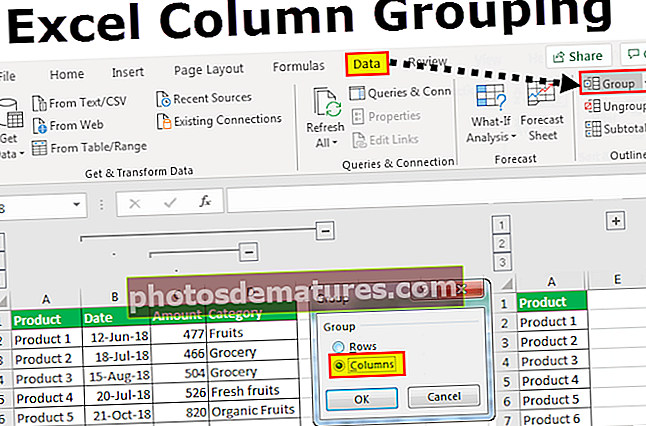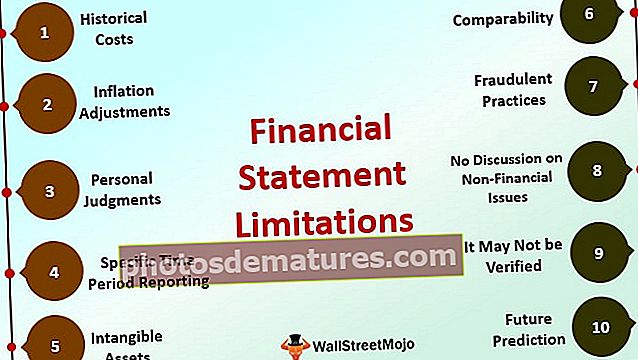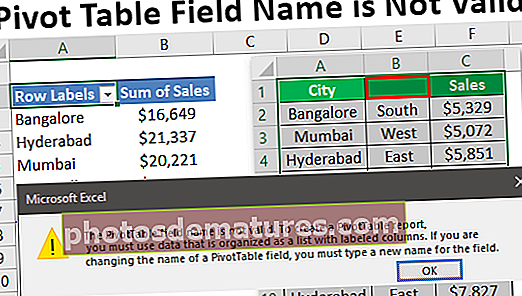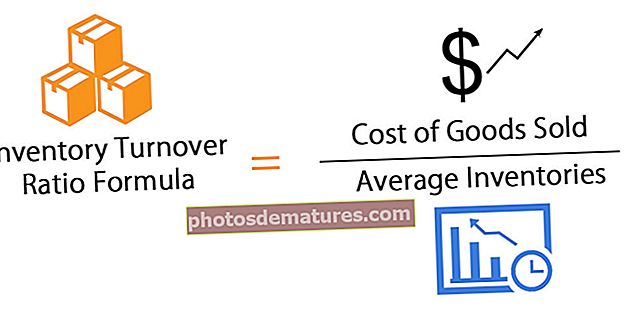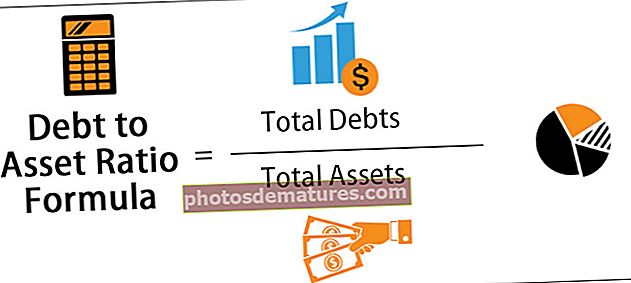如何在Excel中制作图表? (分步示例)
如何在Excel中制作图表或图形?
在Excel中制作图形的步骤
- 数值数据: Excel中需要的第一件事就是数值数据。只能使用数字数据集构建图表。
- 数据标题: 这通常称为数据标签。每列的标题应易于理解和阅读。
- 数据按正确顺序排列: 数据在excel中的外观非常重要。如果构建图表的信息是零碎的,那么您可能会发现构建图表非常困难。因此,请以适当的方式安排数据。
示例(逐步)
以下是一些如何在excel中制作图表的示例。
您可以在此处下载此制作图表Excel模板–制作图表Excel模板范例#1
假设您已经通过了六年的销售数据,并且希望以可视化或图形形式显示它们。

- 步骤1: 选择用于图形的日期范围。

- 第2步: 转到“插入”选项卡>在“图表”部分下,选择“柱状图”。在柱形图下,您可以看到许多其他类型,但选择第一个。

- 第三步: 选择图表后,您将在Excel中看到该图表。

- 第4步: 这不是成品。我们需要在这里做一些安排。选择蓝色的条,然后单击删除按钮,或在条上单击鼠标右键,然后选择“删除”。

- 步骤5: 现在我们不知道哪个柱代表哪一年。因此,右键单击图表并选择, 选择数据.

- 步骤6: 在下面的窗口中,单击右侧的“编辑”。

- 步骤7: 单击“编辑”选项后,您将在一个小对话框下方看到,这将要求您选择“水平轴”标签。因此,选择“年份”列。

- 步骤8: 现在,每个栏下面都有年份名称。

- 步骤9: 通过双击现有标题,根据需要更改图表的标题或标题。

- 步骤10: 为每个条添加数据标签。数据标签不过是每个小节的数字,可以完美传达信息。右键单击列栏,然后选择“数据标签”。

- 步骤11: 将列栏的颜色更改为其他颜色。选择条并按 Ctrl + 1。 您将在右侧看到格式图表对话框。

- 步骤12: 转到填充选项,选择选项 按点改变颜色。

现在,我们面前有一个排列整齐的图表。

范例#2
我们已经看到了如何通过自动选择数据范围来创建图形。现在,我将向您展示如何通过手动选择数据来构建Excel图表。
- 步骤1: 将光标放在空白单元格中,然后单击插入图表。

- 第2步: 单击插入图表后,您将看到一个空白图表。

- 第三步: 现在,右键单击图表并选择 选择数据 选项。

- 第4步: 在下面的窗口中,单击添加。

- 步骤5: 在下面的窗口中,在系列名称下选择数据系列的标题,在系列值下选择数据系列值。

- 步骤6: 现在默认图表已准备就绪。

现在应用我在上一个示例中显示的步骤来修改图表。请参考步骤5到12修改图表。
要记住的事情
- 对于相同的数据,我们可以插入所有类型的图表,因此,确定合适的图表非常重要。
- 如果数据较小,则很容易绘制没有障碍的图形。
- 如果是百分比,则数据选择PIE图表。
- 尝试对同一数据使用不同的图表,以找出最适合该数据集的图表。