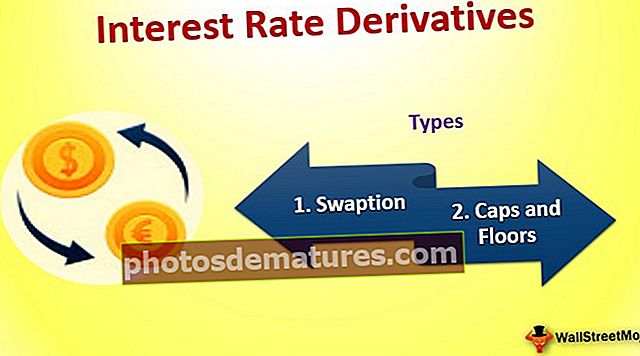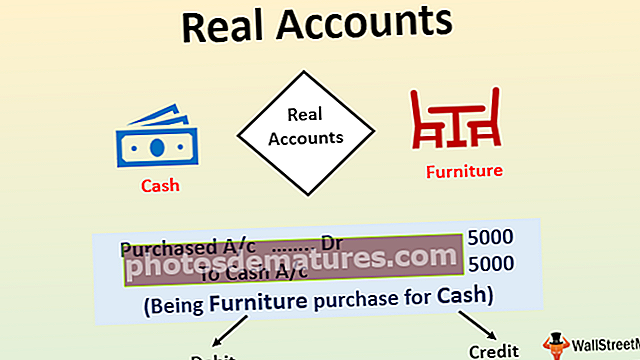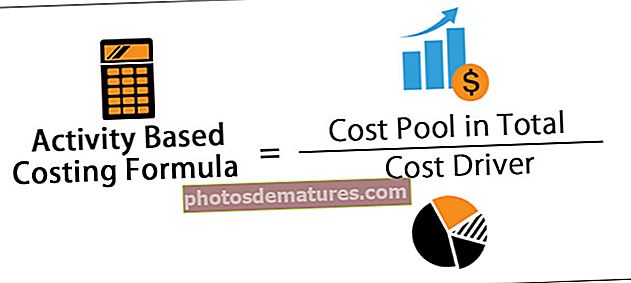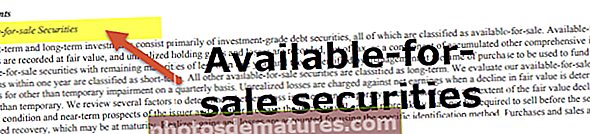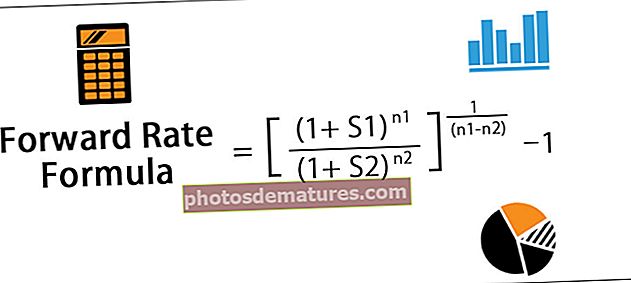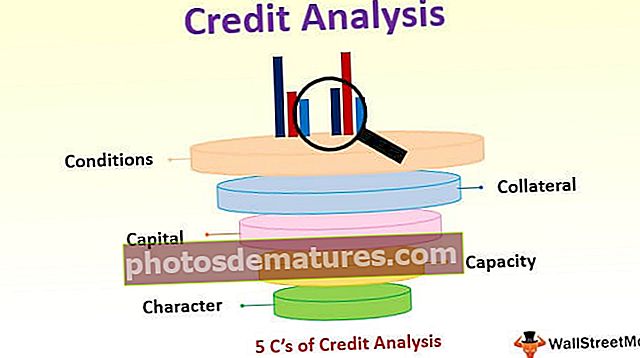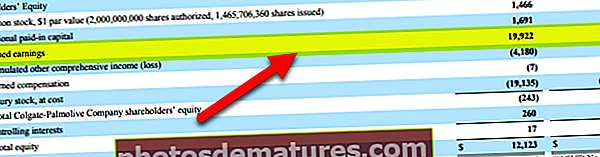在Excel中生成随机数(分步指南+与项目一起使用)
当我们想要随机化数据进行样本评估时,将使用excel中的随机数,生成的这些数字绝对是随机的,excel中有两个内置函数可为我们提供单元格中的随机值,= RAND()函数可为我们提供以下值:范围是0到1,而另一个随机函数= RANDBETWEEN()则接受用户输入一个随机数范围。
在Excel中生成随机数
- 随机性在科学,艺术,统计,密码学,游戏,赌博和其他领域中有许多用途。
- 在excel中生成随机数非常重要,因为现实生活中的许多事情是如此复杂,以至于它们看起来是随机的。因此,要模拟这些过程,我们需要随机数。
似乎已经开发出许多随机装置,例如骰子,混洗纸牌和轮盘赌轮,用于机会游戏。但是,这些不能用于数字化文件。这就是为什么我们需要在excel中生成生成随机数的工具的原因。

如何在Excel中生成随机数?
有许多方法可以在excel中生成随机数。我们将讨论其中两个– 兰德()和Randbetween()函数
您可以在此处下载此生成随机数Excel模板–生成随机数Excel模板#1 – RAND()函数
为了在Excel中生成一个介于0和1(不包括)之间的随机数,我们有 兰德() Excel中的功能。
RAND()函数返回一个 随机十进制数 等于或大于0但小于1(0≤随机数<1)。当工作表打开或更改时,RAND重新计算(挥发性函数).
RAND函数返回0到1(不包括)之间的值。

我们只需要输入“= RAND()在单元格中,然后按 进入。每次在工作表中进行任何更改时,该值都会更改。
如何在Excel中为多个单元格生成随机数?
如果我们想在Excel中为多个单元格生成随机数,那么我们需要
- 首先,使 一个选择 所需的范围内,然后输入=’rand()‘然后按 “ Ctrl + Enter” 会给我们价值观。

如何停止Excel中随机数的重新计算?
由于RAND函数会重新计算工作表中是否有任何更改,因此如果我们不想每次都更改值,则需要复制然后将公式粘贴为值。为此,我们需要使用以下命令粘贴RAND()函数的值 特殊粘贴 这样它就不再是 ‘RAND()’ 功能,并且不会重新计算。
去做这个,
- 我们需要选择值。

- 按 Ctrl + C 复制值。

- 在不更改选择的情况下,按 Alt + Ctrl + V 打开 '特殊粘贴' 对话框。

- 选择 “价值观” 从选项中,然后单击确定。

现在我们可以看到,编辑栏中的值是值本身,而不是rand()函数。现在,这些只是值。

还有一种方法来获取值,而不仅仅是获得结果的值,而是仅获取一个单元格的值。如果我们是第一次使用该值而不是该函数,则步骤为:
- 首先,输入= rand() 在编辑栏中,然后按F9并点击 '进入'

按F9后,我们仅获得该值。
使用RAND()从0和1以外的其他范围中的值
由于RAND函数仅返回一个介于0和1之间的随机十进制数,因此,如果我们希望该值处于不同范围内,则可以使用以下函数:
让“ a”作为起点
而“ b”是终点
该功能将是 ‘RAND()*(b-a)+ a’
例如,假设7为“ a”,而10为“ b”,则公式为“= RAND()*(10-7)+7‘

RANDBETWEEN()函数
如函数名称所示,此函数返回给定整数之间的随机整数。像RAND()函数一样,当更改或打开工作簿时,此函数也会重新计算(挥发性函数).
RANDBETWEEN函数的公式为:

底部:一个整数,代表范围的下限值。
最佳:一个整数,代表范围的下限值。

为了在excel中为0到100之间的学生生成随机数,我们将使用 ‘RANDBETWEEN’ 功能。
首先,我们需要选择数据,然后输入公式,即= RANDBETWEEN(0,100),然后按Cntrl + Enter。您可以选择下面给出的屏幕截图。

由于值将重新计算,因此我们可以使用Alt + Ctrl + V 打开 '特殊粘贴' 对话框 仅粘贴为值.
请按照以下屏幕截图中给出的步骤进行操作。

与RAND()函数一样,我们也可以使用在编辑栏中键入RANDBETWEEN函数,然后按F9键将结果转换为值,然后按Enter键的方法。
要记住的事情
- 如果底部大于顶部,则RANDBETWEEN函数将返回 #NUM!
- 如果提供的任何一个参数都是非数字的,则函数将返回 #价值!
- RAND()和RANDBETWEEN()函数都是易失函数(重新计算),因此增加了处理时间,并可能减慢工作簿的速度。
Excel中的随机数–项目1
我们可以使用RANDBETWEEN()函数获取两个日期之间的随机日期。
我们将使用2个日期作为 底端 和 最佳 论点。

我们需要使用快捷方式来抄写公式 (Ctrl + D) 选择之后。

我们可以更改开始(D1)和结束日期(E1)来更改函数的最高和最低值。
Excel中的随机数–项目2 –头尾
要随机选择头和尾,我们可以使用 选择 在Excel中使用 兰德·贝恩 功能。

我们只需要在游戏中每次将公式复制到下一个和下一个单元格中,“ Head”和“ Tail”就会随机出现。

Excel中的随机数–项目3 –区域分配
很多时候,我们必须想象并创建各种示例的数据。假设我们有销售数据,并且需要为每个销售交易分配三个不同的区域。
然后我们可以将RANDBETWEEN函数与CHOOSE函数一起使用。

您可以为其余单元格拖动相同的内容。

Excel中的随机数–项目4 –创建Ludo骰子
使用RANDBETWEEN函数,我们还可以为Ludo创建骰子。为此,我们需要在 Excel VBA。请按照以下步骤操作:
- 使用以下命令合并四个单元格(B2:C3) 家 Tab->结盟 组->合并与中心

- 使用快捷键将边框应用于合并的单元格(ALT + H + B + T),然后再按一个键。

- 中心和中间使用对齐值 家 Tab->结盟 组->‘中心' 和 '中间对齐' 命令。

- 要创建按钮,请使用 开发者 标签->控制项 组->插入 -> “命令按钮”

- 创建按钮并选择 “查看代码” 来自 '控制' 在“开发人员’

- 选择“CommandButton1‘,从下拉菜单中粘贴以下代码:
RN =(“ == RANDBETWEEN(1,6)”)
单元格(2,2)= RN

使用保存文件 .xlsm 我们使用的扩展名 VBA 工作簿中的代码。进入Excel窗口后,停用 “设计模式”.

现在,每当单击按钮时,我们都会获得1到6之间的随机值。