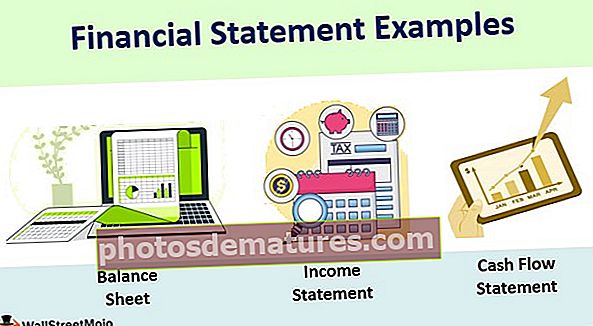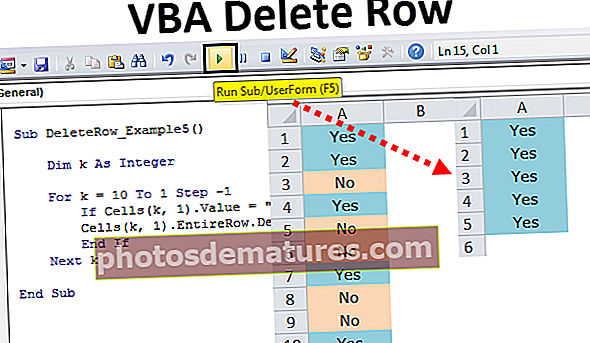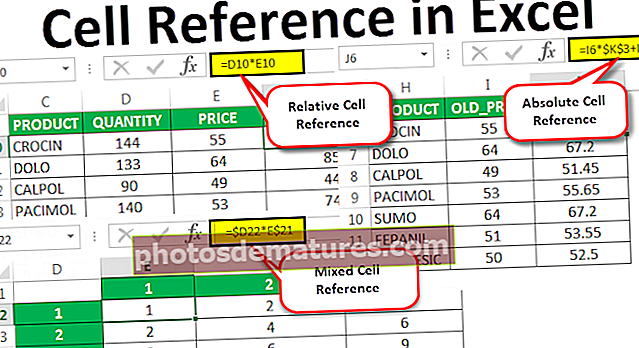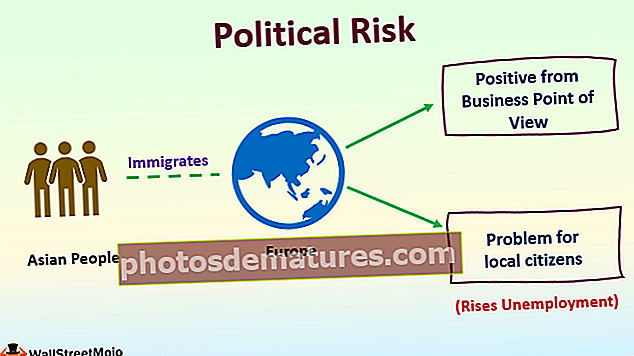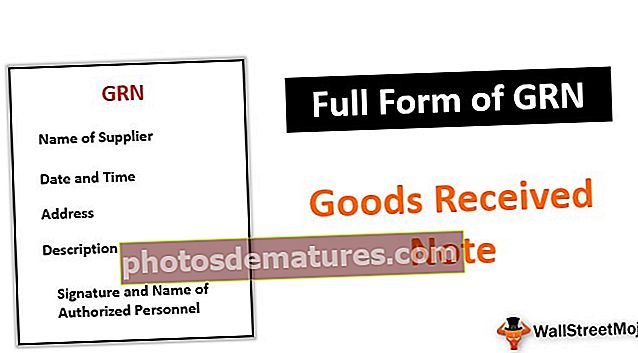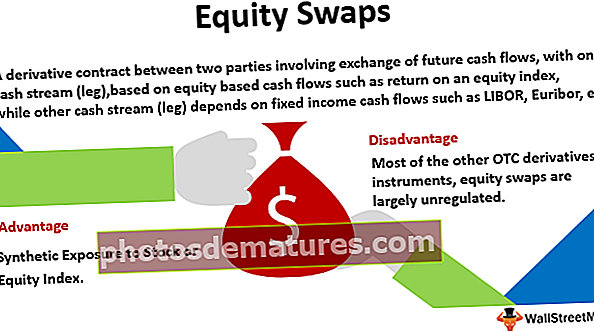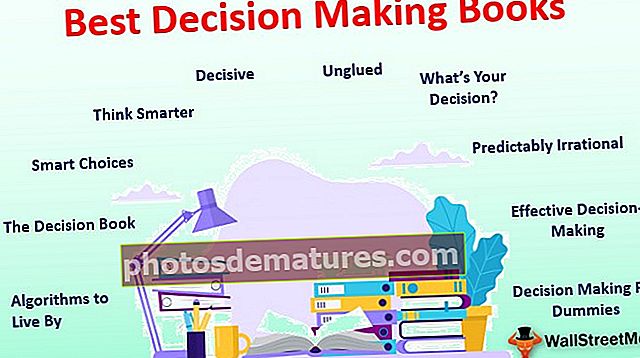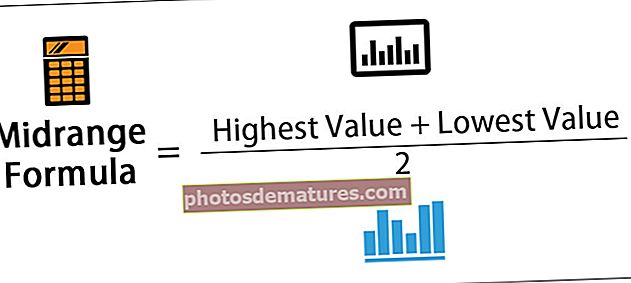在Excel中删除前导空格|删除单元格空间的前4种方法
如何删除Excel单元格中的前导空格?
在excel中,通常不需要的空格字符需要花费大量时间来清理并使数据完美。 excel单元格中这些不需要的前导空格的最大问题之一是我们无法简单地识别其中是否有空格,这加剧了痛苦。
#1 –使用TRIM函数删除Excel单元格中不需要的前导空格
是的,您可能会争辩说,为什么我们不以任何方式代替空间。但是问题是所有必要的空间也会随之替换。例如,在单元格中查看下面的句子。

在上面的句子中,我们需要在每个完成的单词后添加一个空格,以使句子正确。这个词后面只有一个多余的空格 首都。
为了处理这些多余的空格问题,我们在Excel中具有一个称为TRIM的内置函数,该函数可以删除excel单元格中的所有多余的空格。

语法非常简单,我们只需要选择要修剪的单元格即可。修剪功能会删除每个单词之后除单个空格以外的所有空格。让我们在excel中应用Trim公式来删除单元格中的所有空格。

此修剪功能删除了“大写”和“是”之间的空格。

#2 –删除Excel单元格中的非前导空格
删除excel单元格中的常规前导空格非常容易。在不间断的前导空格的情况下,修剪功能会出错。看下面的图片。

即使套用了Trim,我们在这里也看不到完美的句子。这是excel单元格中不间断前导空格的问题。
Excel单元格中的非突破性前导空间通常是当我们从由角色组成的网络上下载数据时出现的 CHAR(160)。 在这些情况下,我们需要同时使用TRIM和SUBSTITUTE excel函数。
首先打开TRIM功能。

现在应用SUBSTITUTE功能。

我们现在需要选择文本,因此请选择A4单元格作为参考。

我们需要在此处删除的旧文本是什么?旧文本为CHAR(160)。

用新文本替代是没有什么,因此请使用双引号(“”)。

合上支架,然后按Enter键。我们现在将得到一个准确的句子。

这样,我们可以处理Excel单元格中的空格。如果TRIM功能无法给出正确的结果,请使用此技术。
#3 –使用Excel FIND&REPLACE方法删除双精度空格
我们也可以使用Excel查找和替换方法删除单元格中的双精度空格。假设下面是我们在excel中的数据。

在这里,我们同时拥有名字和姓氏。名字之后,我们有两个空格而不是一个空格。在这些情况下,我们也可以使用查找和替换方法来代替TRIM函数。
步骤1: 选择所需区域的双倍空格以将其删除。

第2步: 现在按 CTRL + H.

您将在下面的“查找和替换”窗口中看到。

第三步: 在里面 找什么: 框键入两个空格字符。

第4步: 现在在 用。。。来代替: 只能输入一个空格字符。

步骤5: 现在点击 全部替换。

步骤6: 现在,excel将向您显示已进行了多少次替换。

步骤7: 它删除了excel单元格中所有的双精度空格,并用单个空格替换了它,现在我们有了专有名称。
#4 –使用Excel FIND&REPLACE方法删除所有前导空格
假设您正在使用数字,并且数字之间有很多空格,如下图所示。

在数字之间,之前和之后,我们都有异常的excel领先空格。在这些情况下,我们需要删除所有空格。因此,请使用“查找并替换”方法。
- 步骤1: 首先选择数据。

- 第2步: 按Ctrl + H,然后在“查找内容:”框中键入单个空格。

- 第三步: 现在,不要在“替换以下内容:”框中输入任何内容,只需点击 全部替换。

- 第4步: 它将删除excel单元格中的所有前导空格,并且现在我们有顺序编号。

要记住的事情
- 如果您使用FIND&REPLACE方法删除Excel单元格中的前导空格,则选择范围并执行操作非常重要。
- 如果要从Web下载数据,并且遇到相同的空间问题,则需要使用SUBSTITUTE函数和TRIM函数一起删除CHAR(160)。
- 为了删除不可打印的字符,请使用CLEAN Excel函数。