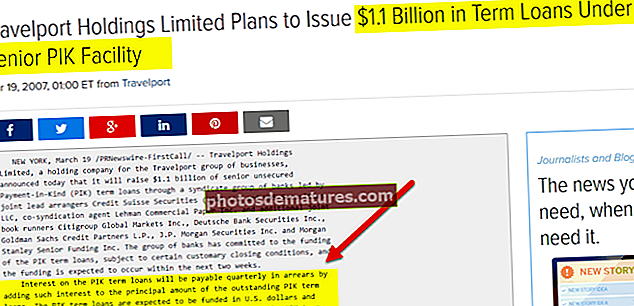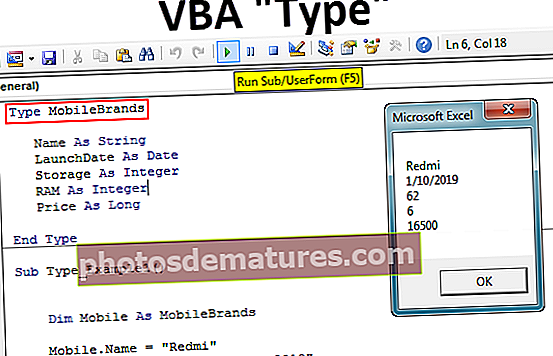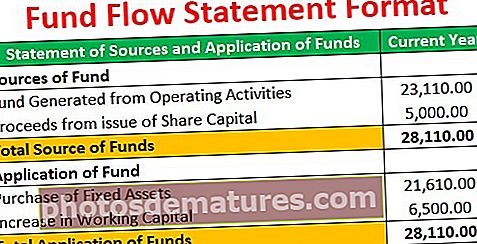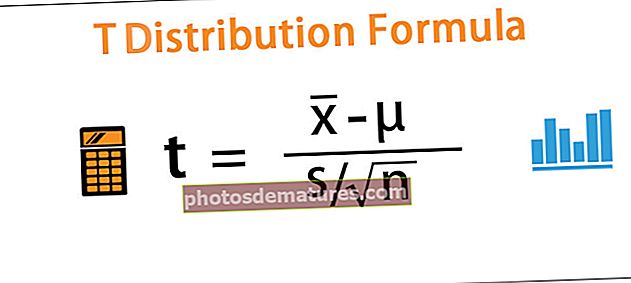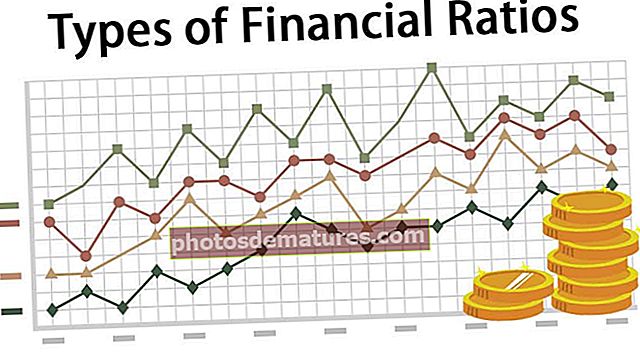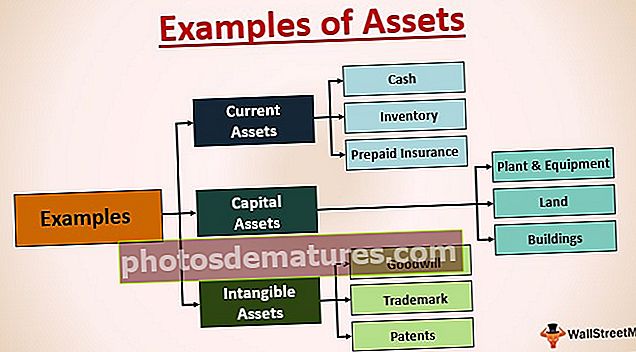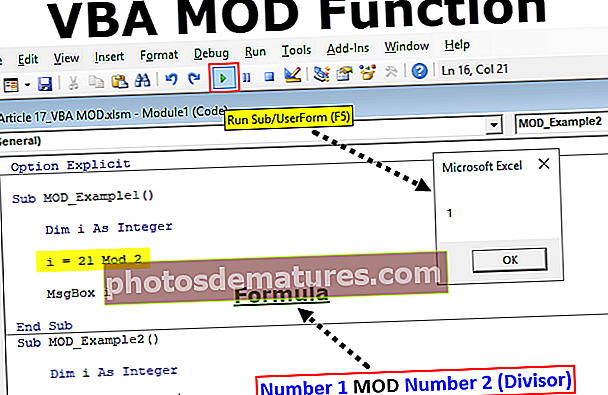在Excel中串联的对面|反向连接的前2种方法
什么是在Excel中串联的对面?
在我们较早的文章“ Excel中的连接字符串”中,我们已经看到了如何通过多个实际示例将一个以上单元格的值合并为一个单元格。您是否曾经考虑过excel中的concatenate的完全对立是什么?
是的,我们可以在excel中进行与串联相反的操作。我们有几种方法可以完成这项工作,在本文中,我们将引导您完成将一个单元格数据拆分为多个单元格的过程。
如何在Excel中进行串联?
下面是与串联相反的excel示例。
您可以在此处下载此串联Excel模板的对面–串联Excel模板的对面方法1 –使用文本函数拆分值
将一个单元格值拆分为多个单元格的一种流行方法是使用excel文本函数。流行的文本功能是“ Excel中的左功能,右功能和MID功能”。例如,如果您拥有雇员的全名,那么我们可以将姓名分为名字和姓氏。
我在此示例中使用以下数据。

我们在这里有板球运动员的全名。我们需要首先在这里提取名字,这可以通过在Excel中应用LEFT函数来完成。
仅凭LEFT函数就无法完成这项工作,因为一旦选择了要分割的值,我们就需要指定需要从所选数据的左侧提取的字符数。在此示例中,所有板球运动员的名字字符都有不同数量的字符,因此我们需要使用FIND excel函数
使用查找,我们可以找到所选值中的空格字符位置。例如,在名称“ Sachin Tendulkar”中,空格字符位置为7,因此7 – 1 = 6,这是名称“ Sachin Tendulkar”左侧需要的字符数。

在字符数参数中打开FIND函数。

查找文字 是我们需要查找的内容,在此示例中,我们需要查找空格字符,因此请在双引号中提供空格。

在文字内 表示我们需要在哪个文本中查找空格,所以这就是我们的全名,即A2单元格。

最后一个参数无关紧要,因此请忽略它。因此,现在FIND函数将返回空格字符位置为7,但是我们不需要空格字符,因此将-1应用于FIND函数。

合上支架,然后按Enter键。哇!!我们得到了名字。

将公式拖动到其余单元格。

现在,我们将了解如何获得第二个或姓氏。在excel中打开RIGHT函数。

在字符数参数中,我们无法手动提供数字。即使在这里,我们也需要使用其他两个函数来获取字符数。
在这里,我们需要在Excel中使用FIND&LEN函数。
LEN函数将返回所选值中的字符总数,而FIND将返回空格字符位置。因此,LEN – FIND是我们从右侧需要的字符数。

我们姓氏。

将公式拖动到其他单元格以得到结果。

以名称“ Virat Kohli”为例,包括零的字符总数为11,空格字符位置为5。因此11 – 5 = 6,因此我们从右侧需要的字符总数为6,即“ Kohli” 。

因此,像这样,我们可以在excel中进行串联的相反操作。我们也可以进行与其他方法(即“文本到列”)的连接相反的操作。
方法2 –通过文字到列的串联
这是一个简单过程的最佳示例。此方法不涉及任何复杂的公式。我们将在下面的示例中看到这一点。

以上数据应采用以下格式。

这看起来像是一项艰巨的任务,不是吗???
但是实际工作比我们想象的要容易。通过使用一种将这些数据组合在一起的通用方法,我们可以进行相应的拆分。在这种情况下,将不同的列合并为一个的共同点是逗号(,)。
首先选择数据。

在Excel中转到“数据”>“文本到列”,否则可以按Excel快捷键 ALT + A + E.


当我们单击“文本到列”时,我们将在窗口下方看到。

通过选择 “定界” 点击 “下一个”。

现在在下一个窗口中,我们需要选择Delimiter,即将所有列合并为一个的普通做法。在这种情况下,请选择逗号。

单击下一步,然后在下一个窗口中单击完成。我们将得到串联的反面。

因此,像这样,我们可以在excel中使用函数和Text to Column进行连接的相反操作。