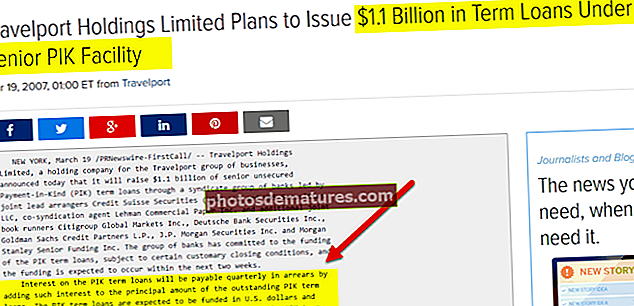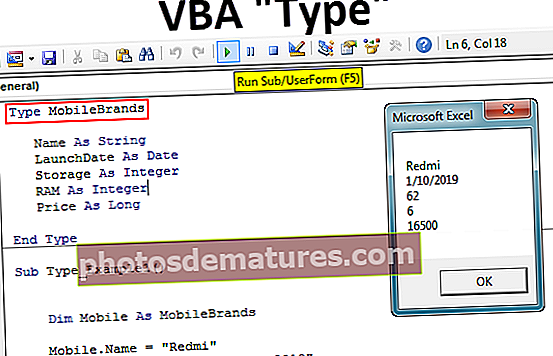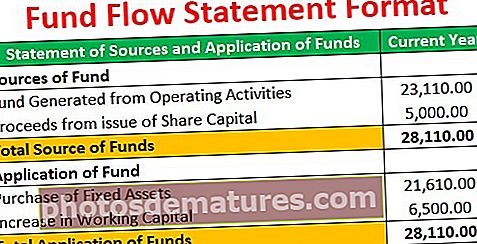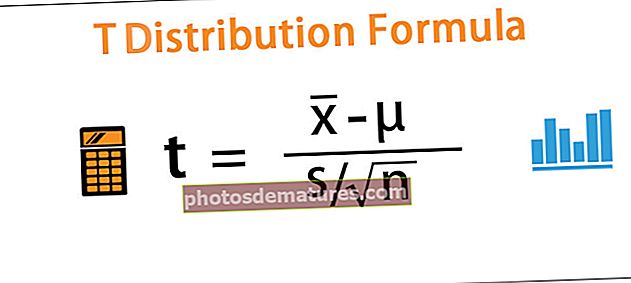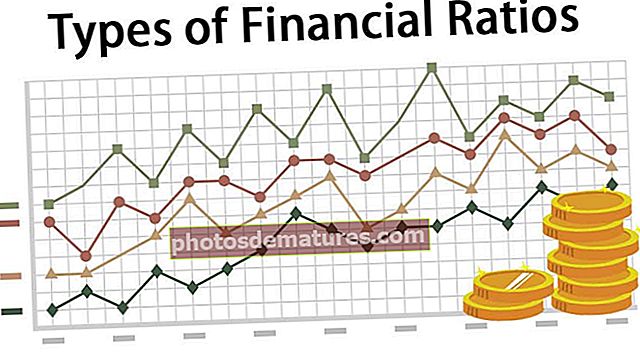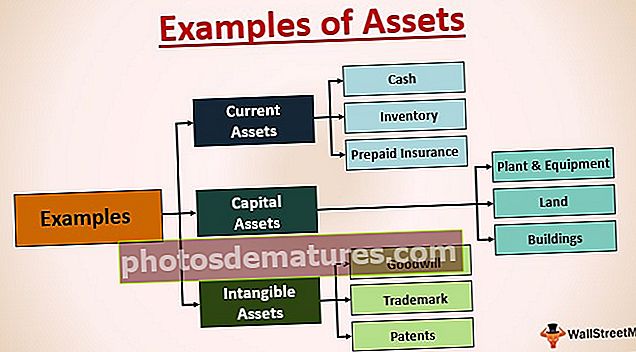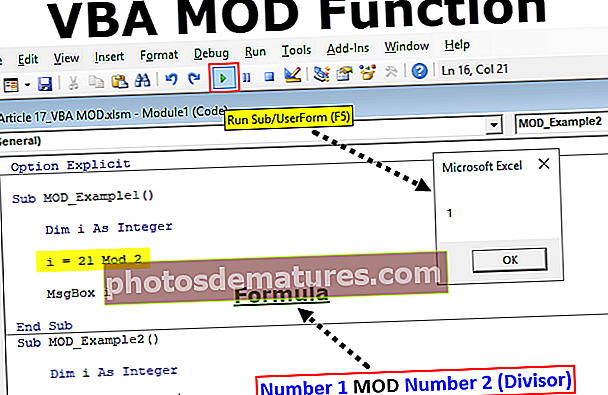如何在Excel中更改图表样式? |分步指南与示例
如何在Excel中更改图表样式? (一步步)
假设您有一个像下面这样的数据集。
您可以在此处下载此更改图表样式Excel模板–更改图表样式Excel模板

步骤1 - 选择数据,然后在Excel中插入COLUMN图表。

这是当我们为所选数据范围插入柱形图时获得的默认图表。大多数人都不会超出此步骤,因为他们并不关心图表的美观。
第2步 - 选择这些条,然后按Ctrl + 1打开FORMAT DATA SERIES选项。

步骤3 – 在“格式数据系列”窗口中,选择“填充”选项,单击“填充”,然后选中“逐点改变颜色”框。

将不同主题或样式应用于图表的步骤
现在,我们需要将某些主题或不同样式应用于图表。为此,我们需要遵循以下简单步骤。
- 步骤1: 首先选择图表。
- 第2步: 选择图表后,我们将在功能区上打开两个额外的选项卡。

我们可以看到主要标题为“图表工具”,在此之下,我们有两个标签,即“设计”和“格式”。

- 第三步: 转到设计选项卡。在此之下,我们可以看到许多设计选项。转到“图表样式”部分。

- 第4步: 正如我们在图表样式下看到的那样,我们可以看到许多设计。根据我们当前的图表样式,第一个将出现。

在Excel 2013中,我们共有16种图表样式。单击图表样式的下拉列表以查看列表。

每种图表样式都没有特定的名称,而是将这些样式称为“样式1”,“样式2”和“样式3”,依此类推。
应用它们时,我们将看到它们的外观样式。
样式1:仅应用网格线。
如果您选择第一种样式,则它只会在图表中显示优于Excel的GRIDLINES。下面是相同的预览。

样式2:以垂直方式显示数据标签
数据标签不过是每个列栏的数据或编号。如果选择 风格2 选项,我们将获得以下图表样式。

样式3:应用带阴影的列栏
此样式会将条形样式从纯色更改为阴影。下面是相同的预览。

注意:由于我们在上一步中选择了样式2,因此数据标签不是默认的这种样式,因为它是自动提供的。
样式4:应用增加的列栏宽度和列栏阴影。
这种样式将增加列栏的宽度,并提供每个列栏的阴影。

样式5:套用灰色背景。
此样式会将灰色背景应用于 风格4。

样式6:为列栏应用浅色。
此样式将浅色应用于列栏.

样式7:应用浅网格线。
此样式会将浅网格线应用于图表.

样式8:应用矩形网格线。
此样式将应用带有阴影的矩形框类型的网格线。

风格9:套用黑色背景。
此样式将应用深黑色背景。

样式10:将烟熏底部应用于列条。
此样式会将每个列栏的底部应用为烟熏状。

样式11:仅对边框应用边框。
此样式将仅将外边界应用于列栏。

样式12:类似于样式1。
此样式类似于样式1。

样式13:应用经典样式类型1
这种风格将使图表更加美观,如下所示。

样式14:应用经典样式2
这种风格将使图表更加美观,如下所示。

样式15:应用没有网格线的增加的条
此样式将删除网格线,但增加列栏的宽度。

样式16:将强烈效果应用于列栏
此样式将对列条应用强烈效果。

要记住的事情
- 每种样式互不相同。
- 始终选择简单的样式。
- 切勿超出花哨的样式,尤其是在商务演示中。