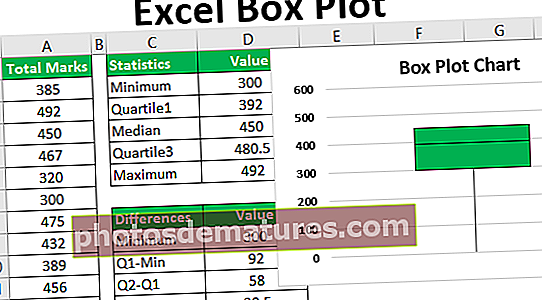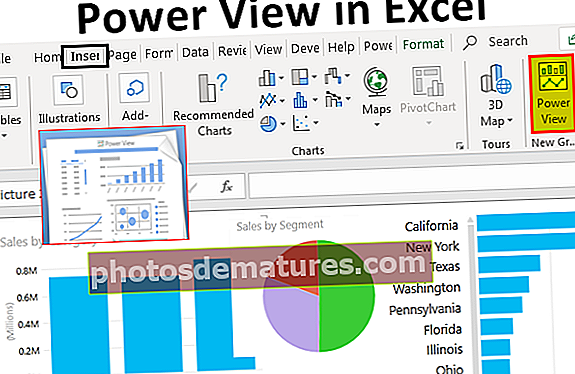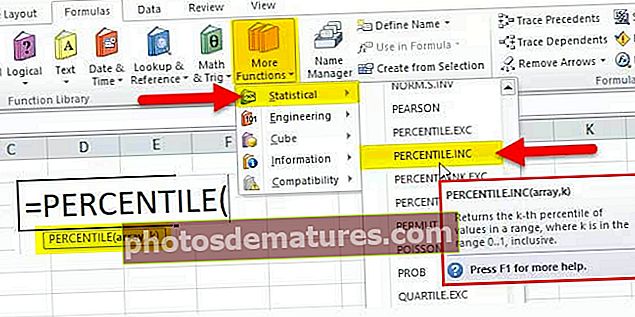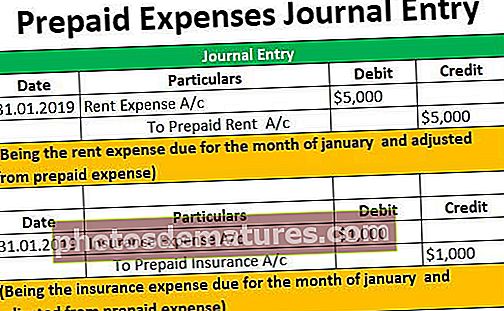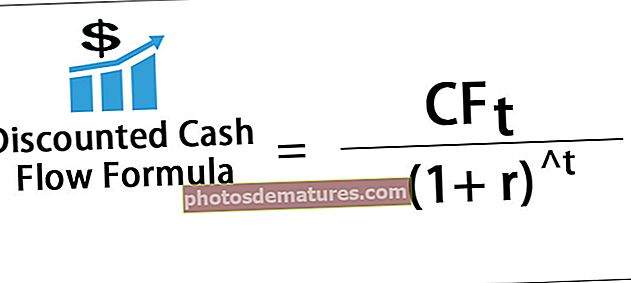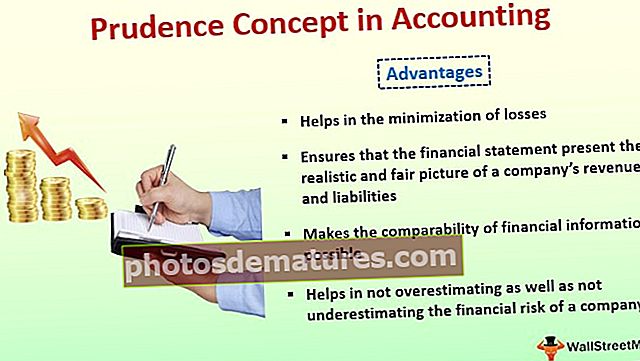雷达图(用途,示例)|如何在Excel中创建蜘蛛图?
excel中的雷达图在excel中也称为蜘蛛图或Web或excel中的极坐标图,用于显示两个或两个以上数据系列的二维数据,轴从雷达图中的同一点开始,此图表用于在一个或两个以上变量之间进行比较,excel中可以使用三种不同类型的雷达图表。
什么是Excel中的雷达图(蜘蛛图)
Excel中的雷达图将性能可视化,并可以看到优点和缺点的集中。
Excel中不同类型的雷达图
#1雷达图
显示相对于中心点的值。当类别不能直接比较时,最好使用它。下面给出的是此类图表的示例。

#2带有标记的雷达图
与早期类型非常相似,但唯一的区别是,每个数据点都有标记。下面给出的是此类图表的示例。

#3带有填充的雷达图(填满的蜘蛛图)
一切保持与前两种类型相同,但它使整个雷达充满了色彩。下面给出的是此类图表的示例。

如何理解雷达图?
就像excel蜘蛛图中的柱状图一样,我们也有X和Y轴。 x轴不过是星形轴的每个末端以及星形轴的每个步骤都被视为Y轴。在下面给出的图像中,橙色标记的圆圈是X轴,蓝色标记的圆圈是Y轴。 Excel中的雷达图的零点从方向盘的中心开始。朝着尖峰的边缘,到达一个点,该值越高。

如何在Excel中创建雷达图?
Excel中的雷达图非常简单易用。让我们了解一些Radar Chart示例的工作原理。
您可以在此处下载此雷达图Excel模板–雷达图Excel模板雷达图示例1 – 4个不同季度的销售分析
步骤1: 按照以下格式创建数据。以下数据显示了10年期间的季度销售业绩。因此,现在让我们以蜘蛛图的形式呈现。

第2步: 去 插入 Excel中的标签>其他图表 >选择 带有标记图的雷达。 这将在Excel中插入一个空白的Radar Chart。

第三步: 右键单击图表,然后选择以下内容。

点击添加按钮

选择“系列名称”作为Q-1,选择“系列值”作为值,单击“确定”。

再次对所有区域重复此过程,然后,屏幕应如下所示。

单击“确定”后,将插入图表,下面是格式化前excel中雷达图的外观说明。

第4步: 按照我们的意愿格式化图表。
右键单击每行并更改行颜色,然后根据需要更改标记样式选项。添加图表标题以告诉用户它是什么。最后,您的和图表将如下所示。

数据解释:
- 通过观察蜘蛛的开始,我们可以清楚地发现,2012年第一季度的收入是所有十年收入中最高的。而在2011年第一季度,收入是最低的。
- 在第二季度,收入最高的年份是2011年,最低的年份是2014年。
- 在第三季度,收入最高的是2009年,收入最低的是2010年。
- 在第4季度,收入最高的是2011年,收入最低的年份是2012年
- 在过去的四年中,没有一个季度的收入持续增长。各个季度的收入总会波动。
此外,您可以删除图表中的线条,但仅突出显示标记。高级格式化始终是值得一看的内容。
- 选择每一行,然后按Ctrl + 1 > 线色 >选择无行。

- 选择标记选项 >选择内置 >根据您的意愿选择颜色。

- 对所有行重复此操作。确保选择不同的标记颜色,但选择相同的标记。

- 单击蜘蛛线,然后按Ctrl + 1 >线色 >实线 >选择颜色。

- 选择线型 >破折号类型 >选择虚线。

- 从格式选项卡中选择背景色。

- 因此,您的图表看起来很漂亮,如下图所示。

雷达图示例2 –目标与客户满意度水平
步骤1:以以下格式创建数据并应用图表类型1(图表的引用类型)。

第2步: 选择要应用图表类型1的数据。 插入>其他海图>选择雷达海图.

最初,您的图表如下图所示。

第三步: 按照您的想法进行格式化(要进行格式化,请参考最后一个示例并进行操作)。
- 将目标线颜色更改为红色,将实现的线颜色更改为绿色。
- 将蜘蛛线颜色更改为浅蓝色,并将线型更改为虚线。
- 将X轴值更改为艺术字样式。
- 插入图表的标题,并很好地设置其格式。
完成所有格式设置后,图表应如下图所示。

第4步: 摆脱图例,并使用手动图例巧妙地调整图表。要手动插入,请进入“插入”选项卡并插入“形状”。
删除和插入手动图例之前。

删除并插入手动图例之后。

解释Excel中的蜘蛛图
- 红线表示每个类别的目标级别,绿线表示每个类别的已达到的级别。
- 礼貌类别获得9分(满分9分)的成绩达到100%。
- 接下来,最接近的类别是响应能力和技能集,满分为9,得分为8。
- 紧迫性最低的类别是紧急程度,它仅达到9分中的2分。
- 有确凿的证据表明,客户服务主管需要在紧急级别上工作,并且需要获得有关产品的更多知识。
- 也许他们需要培训才能更多地了解该产品。
- 他们需要创建紧急级别,以便经常完成更多交易。
在Excel中使用蜘蛛图的优势
- 当您呈现二维数据集时,仅通过在Excel中创建雷达图来讲述数据集的故事非常有用。
- 如果确切的值对读者而言并不重要,但总体图表可以说明某些情况,则excel中的雷达图更适合。
- 可以轻松地将每个类别与其各自的轴进行比较,并且通过每个雷达的大小可以明显看出总体差异。
- 当您比较目标绩效与实现的绩效时,Excel中的蜘蛛图更为有效。
在Excel中使用蜘蛛图的缺点
- 一旦在图表上有多个网,在excel中对雷达图的观察结果的比较可能会造成混淆。
- 当变量太多时,它将创建太多轴,从而导致拥挤。
- 尽管有多个轴具有连接它们的网格线以供参考,但是当您尝试跨不同轴比较值时会出现问题。
在Excel中创建雷达图以可视化报告时需要考虑的事项。
- 确保您使用的变量不超过两个,否则对于用户而言,理解并得出结论将是一项非常繁琐的任务。
- 尝试用浅色覆盖背景,以生动地讲述故事。
- 使用不同的线条样式来吸引用户的注意力。
- 示意性地排列数据。
- 放大蜘蛛网以提供清晰的可视化效果
- 处理同轴值,以避免过多的中间轴值。
- 删除图例以扩大蜘蛛网,但可以通过添加形状来插入图例。
- 为了使图表更易于阅读,最容易更改的内容之一就是文本的大小。在格式化部分中执行所有这些操作。