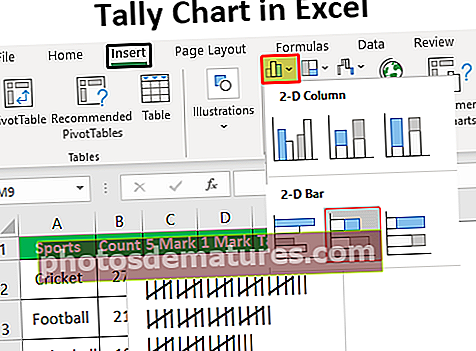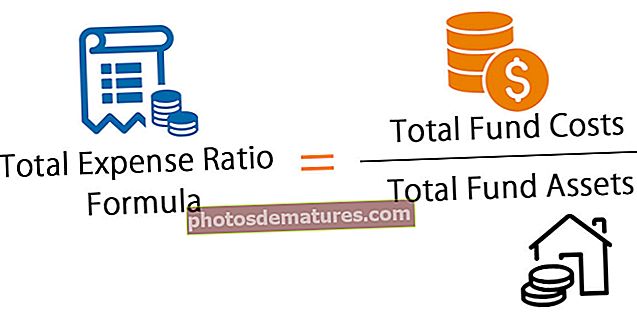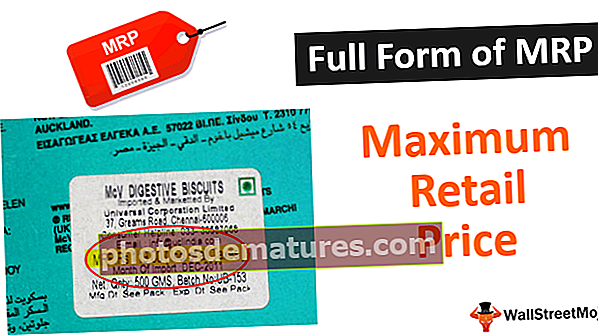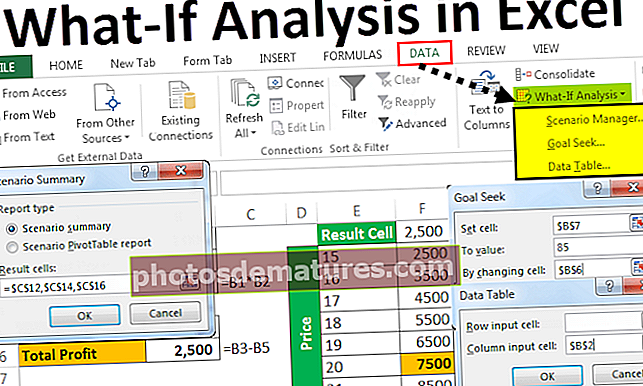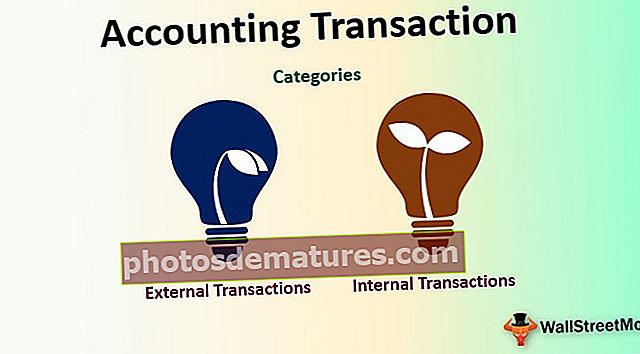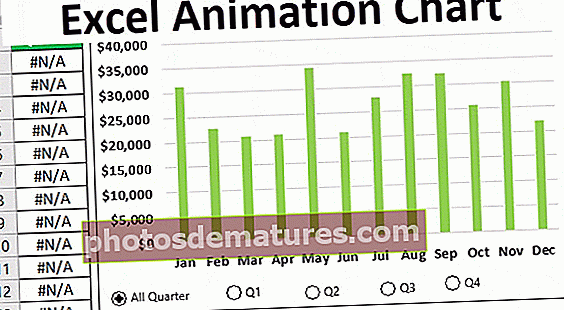Excel中的数据透视表示例|使用数据和解决方案进行练习
Excel中数据透视表的示例
数据透视表是一种统计信息表,将数据汇总为总和,平均值和许多其他统计量度。假设我们获得了任何房地产项目的数据,这些数据具有不同的字段,例如公寓类型,块名称,各个公寓的面积以及它们根据不同服务的不同成本等。
以下是数据透视表练习的原始数据

使用上面的表创建数据透视表。
数据透视表示例#1 –在数据透视表中执行统计量度
和:
在Excel数据透视表示例中,我们应执行最终乘积值的总和,以提取如下所示的不同块的值:
将块名称拖到行,将最终产品值拖到值字段。


这表明我们已经获得了2.93亿的Cheeku区块,2.12亿的唐纳德区块,3.24亿的米奇区块,4.66亿的Rainbow区块和3.55亿的草莓。该表向我们显示Rainbow块在其他块中具有更高的价值。
数数:
让我们通过将Excel Pivot Table中的value字段设置更改为以下方式来计算不同块的单位数量:
单击值字段设置。

出现一个对话框。从汇总值依据中选择“计数”。

然后,数据透视表如下所示:

从上表中,我们可以看到如何更改要计数的字段设置。在这里,我们可以注意到,与其他街区相比,彩虹街区和草莓街区的公寓数量最多。总的来说,我们在这个项目中获得了79个单位。
平均:
在数据透视表实践练习示例中,我们将通过将值字段设置从计数更改为平均值来找出每个块中该公寓的平均价格。

然后,数据透视表从计数更改为平均值,如下所示:

从上面的数据透视表示例中,我们可以看到我们获得了每个区块的平均均价,而Donald区块的平均均价是其他区块中最高的。
同样,我们可以执行其他统计指标,例如 最大值,最小值,乘积,标准偏差, 通过更改数据透视表示例中的值字段设置等。
数据透视表示例#2 –如何在Excel中修改数据透视表
实际上,我们可以根据需要通过将字段拖动到我们要放置它的区域中来更改Excel Pivot表的布局。
在excel中的数据透视表示例中,让我们看一下它的实际工作方式:
为了检查每个区块的维护总价格,我们只需要将维护字段拖到“值”区域中,就可以对表进行如下修改:

现在,此数据透视表同时显示了不同区块的维修保证金和平均价格,我们可以通过更改值字段设置来更改统计量,如前所述。

我们还可以通过添加如下按块方式提供的单位类型来进一步修改上表:

上表显示,Cheeku街区的公寓类型为A1,A2a,B1,B2a,C1a,C1b,D1c,D2b,D3b,D4a,D4b,D4c。同样,我们也获得其他块。
数据透视表示例#3 –将Excel数据透视表中的字段分组
我们还可以在Excel数据透视表中创建一个组,以区分一些字段。在我们的数据透视表练习示例中,我们将草莓块和Cheeku块创建为组1,将唐纳德块,米奇块和彩虹块创建为组2。让我们看看如何创建这些组:
按照我们上面的数据透视表示例,在Ctrl的帮助下选择Cheeku和Strawberry。然后右键单击鼠标以获取列表。转到组选项,然后单击它。

现在我们可以看到该组已创建如下:

同样,我们可以选择块的其余部分并执行相同的过程,然后再次单击该组。现在,Group-2也将如下创建:

我们还可以通过编辑组并根据需要指定名称来为组命名。
数据透视表示例#4 –在Excel数据透视表中创建多级
只需将字段拖动到数据透视表中的任何特定区域,即可在数据透视表中创建多层。
但是在此处的数据透视表示例中,我们了解了如何也可以深入了解此多级数据透视表。
首先,我们需要将块名称拖入ROWS,因为我们对项目的块有一定的了解。然后,将最终产品值拖动到VALUE区域,因为我们获得了表中特定块的所有单位单位值的总和。
为了创建一个多级表,将最终产品值再次拖动到VALUE区域。

我们可以看到带有两列的表格,其中包含不同块的最终产品价值,如下所示:

现在,让我们从这些数据中找出一些见解。为此,我们应该将值字段设置为需要查看的任何度量。下面将以百分比的形式查看不同区块在产品价值方面的贡献,如下所示:
转到值字段设置,然后选择“将值显示为”,然后选择“列总计的百分比”。

我们可以看到下表显示了最终产品value2中的百分比:

从以上数据可以看出,Cheeku区块贡献了项目总价值的17.76%,Donald-12.88%,Micky-19.63%,Rainbow-28.23%,草莓-21.51%。彩虹块是所有其他块中贡献最大的部分。
同样,我们可以使用数据透视表执行不同的多级操作,该数据透视表可从数据中获得深刻的见解。
数据透视表示例#5 –在Excel数据透视表中创建频率
在数据透视表示例的前面,我们已经看到对块的名称进行分组,现在让我们对值进行分组,以便创建一个频率,该频率向我们显示特定区域类别下的单位数量。
首先,将Area字段拖到ROW,然后再次将同一Area字段拖到VALUE区域。默认情况下,VALUE区域给出区域的总和,因此我们应该更改它的计数以进行计数,因为在这里我们的目标是找到特定区域类别中的多个单位。

现在,右键单击行标签和选择组的任何单元格。

然后,分组窗口将弹出,我们必须在其中给出开始频率的起始编号和结束频率的终止编号。除此之外,我们还必须提供一个数字来创建频率。

让我们提供条件作为起点,从1000开始,到3400结束。应该除以400。

现在我们可以看到区域类别已经形成。有19个单位的面积在1000-1400平方英尺之间; 5个单位的面积在1400-1800平方英尺之间; 41个单位的面积在2200-2600平方英尺之间; 2个单位的面积在2600-3000平方英尺之间; 12个单位的面积在2600-3000平方英尺之间面积在3000-3400平方英尺之间。在这里,我们可以假设,根据我们所在的地区,拥有3个BHK配置的单位数量最多。

您可以在此处下载此数据透视表示例Excel模板–数据透视表示例Excel模板