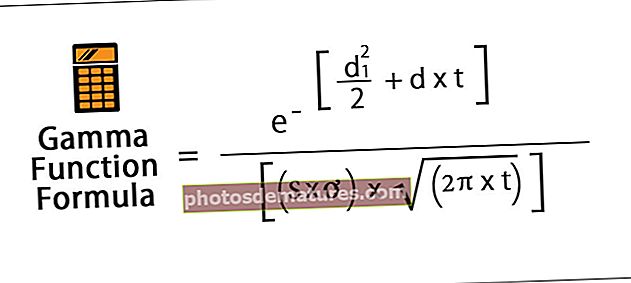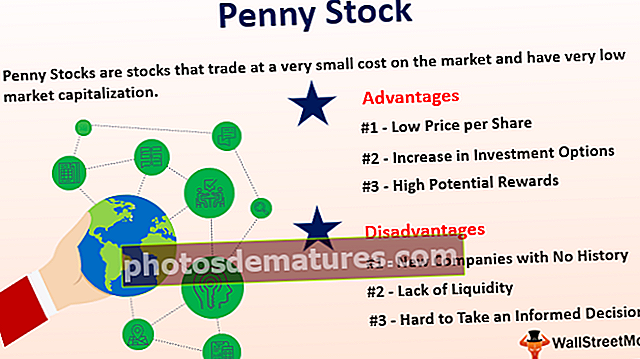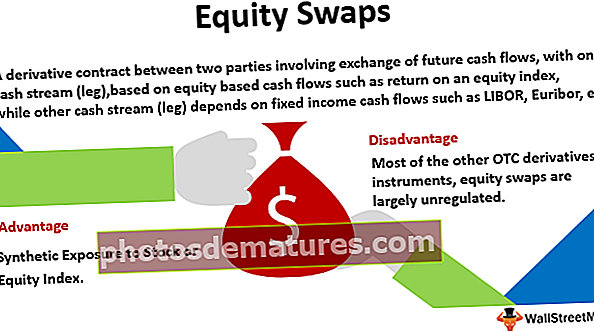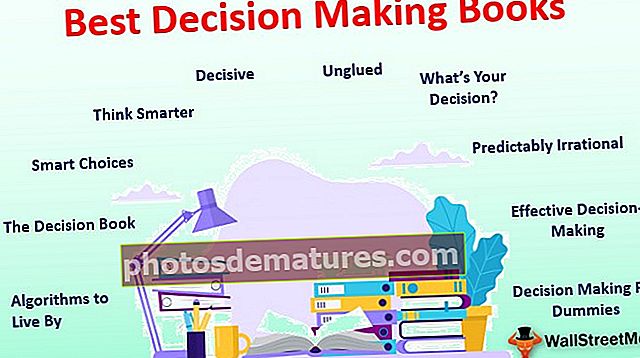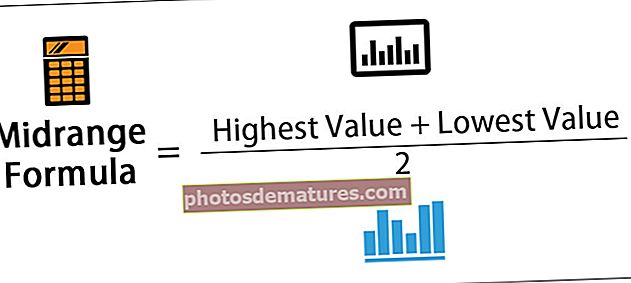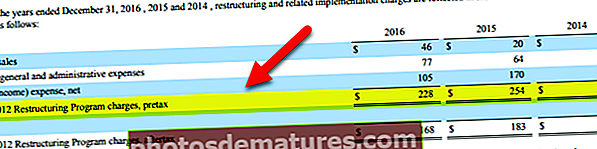Excel中的SUM函数(公式,示例)|如何在Excel中使用SUM
Excel中的SUM函数
excel中的求和函数是一个内置函数,用于求和一系列单元格中存在的数值。它是excel中的一个数学公式,可以通过在要计算总和的单元格中键入= SUM(关键字)使用然后我们选择要添加的单元格范围。
公式

SUM公式接受以下参数和参数:
数字- 您希望求和的数字值。 Number1是必需的,Number2至Number_n是可选的。您最多可以添加255个参数。
细胞–您希望求和的单元格范围。单元格的第一个范围,即cell1:cell2是必需的。 Cell3:Cell4等是可选的。
返回值:Excel中的Sum函数返回提供的值的总和。返回值为数字值。
约束条件
在使用时,SUM函数具有以下约束条件–
- 映射尺寸必须是源订单项的尺寸。
- 结果行必须始终为数字格式。
使用说明
- Sum函数将所有作为参数提供的值加起来,最多255个参数。
- SUM公式中提供的这些参数可以是数字,数组,单元格引用,数组,常量以及其他函数或公式的结果。
- 例如,SUM(B1:B3)将单元格B1到B3中存在的所有数字相加,这等于SUM(B1,B2,B3)的返回值。
公式中的嵌套函数
如果您将一个或多个函数嵌套在公式中的另一个函数中,则可以扩展Excel的内置公式。这些嵌套功能的效果将允许在单个工作表单元格中进行多次计算。为此,嵌套函数充当主函数或最外层函数的参数之一。
例如,让我们将SUM函数嵌套在ROUND函数中。

Excel将首先执行最深层的功能或最内层的功能,然后再向外执行。对于上述公式,结果将为–
- 在单元格A1到A6中找到值的总和。
- 将结果四舍五入到小数点后三位。
从Microsoft Excel 2007开始,总共允许使用64个级别的嵌套函数。在此版本之前,仅允许使用7个级别的嵌套函数。
在Excel中打开SUM函数的步骤
您可以在此处下载此SUM功能Excel模板– SUM功能Excel模板- 您只需在所需的单元格中输入所需的SUM公式即可获得参数的返回值。
- 您可以在电子表格中手动打开SUM公式对话框,然后输入值以获取返回值。
- 要打开SUM公式对话框,请转到菜单栏中“公式”部分下的“数学和触发”选项。请看下面的截图。

- 点击“数学和触发”标签。将打开一个下拉菜单,您必须从中选择SUM选项。请参见下面的屏幕截图。

- 单击SUM选项后,将打开SUM函数参数对话框,您可以在其中放置参数并获得Excel SUM函数的返回值。请看下面的截图。

Excel中的自动求和选项
将一个单元格区域中的数字相加的最快方法是使用“自动求和”按钮。它将在所选单元格中自动输入SUM功能。
SUM将在一个单元格范围内总计一个或多个数字。让我们看看下面的方法。
- 在需要求和的单元格下面的行中选择空白单元格,在下面的SUM函数示例中选择单元格A8。

- 现在,在“主页”选项卡上单击“自动求和”命令。您也可以使用键盘快捷键:Alt + =。

- 您可以看到一个Excel SUM公式将出现在活动单元格中,并参考上面的单元格。

- 您可以按Enter键完成输入。请参见下面的屏幕截图。

如何在Excel中使用SUM函数(带有示例)
下面让我们看一下Excel上SUM函数的一些示例。这些Excel Sum Function示例将帮助您探索Excel中SUM函数的使用。
范例#1
写入Excel SUM公式时为= SUM(A2,A3)
结果:
考虑下面的excel电子表格。

范例#2
写入Excel SUM公式时为= SUM(A3,A5、45)
结果:
您可以在下面查看excel电子表格。

例子#3
写入Excel SUM公式时为= SUM(A2:A6)
结果:
考虑下面的excel电子表格。

例子#4
写入Excel SUM公式时为= SUM(A2:A3,A5:A6)
结果:
您可以在下面查看excel电子表格。

范例#5
写入Excel SUM公式时为= SUM(A2:A3,A5:A6、500)
结果:
考虑下面的excel电子表格。

要记住的事情
- #价值!错误–当您提供的条件是长度超过255个字符的文本字符串时,会发生此错误。
- 应用SUM功能的最简单方法是,您只需在需要添加的数字旁边选择一个单元格,然后单击“主页”选项卡上的“自动求和”即可。然后,您可以按Enter键,Excel SUM公式将自动插入。