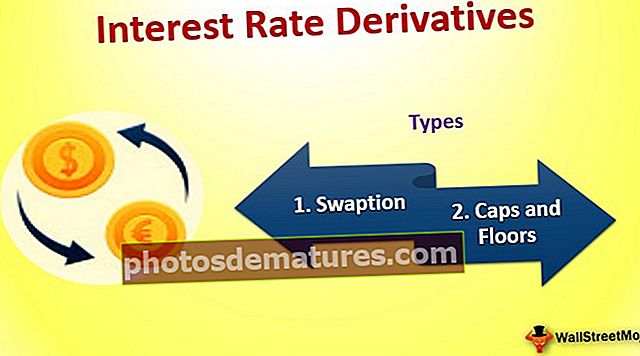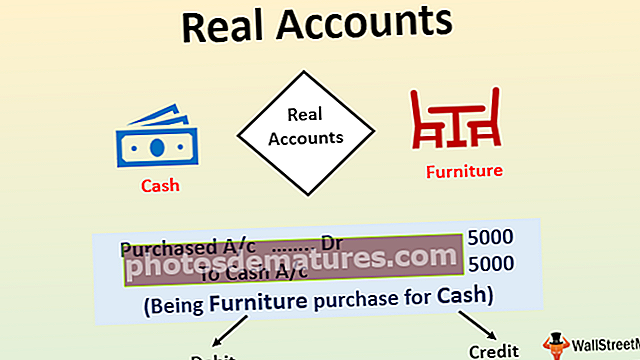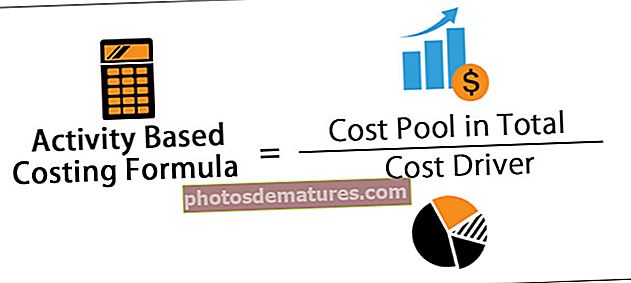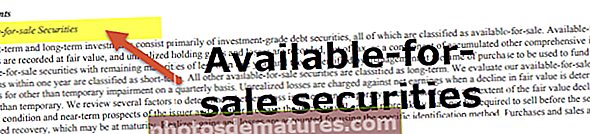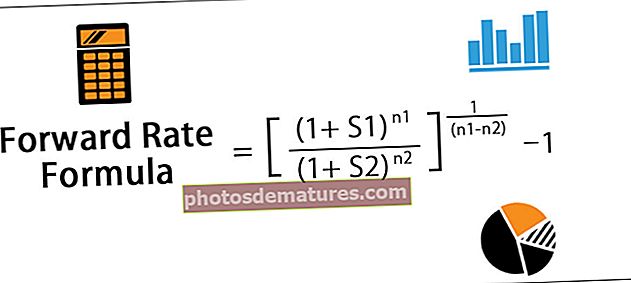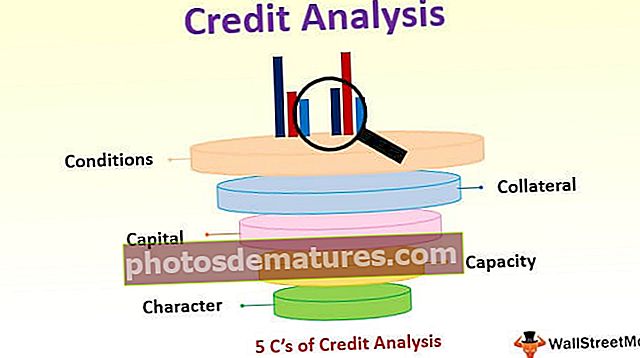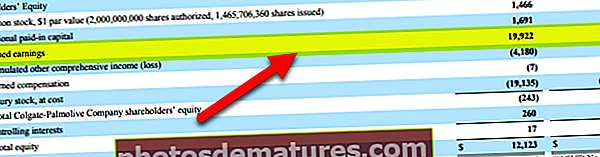如何在Excel中创建堆积的柱形图? (带有示例)
Excel中的堆积柱形图
Excel中的堆叠柱形图是一种柱形图,其中各种类别的数据表示的多个序列彼此堆叠,堆叠的序列是垂直的,并且多个数据序列的比较很容易,但是随着数据序列数量的增加,表示的复杂性也增加了。
堆积柱形图的5个主要部分
- 标题 描述有关堆积列的信息
- (水平)x轴 代表要为其显示值的单个条目。
- 吧台 条形图的高度将总值表示为所有图例的值之和。
- (垂直)Y轴 表示跨越最小值和最大值的间隔。
- 传奇 描述有助于列条的数据集的类型/类别。
Excel中堆积柱形图的类型
- 堆积柱
- 3-D堆积柱形图
- 100%堆积柱
- 3-D 100%堆叠柱
如何在Excel中创建堆积的柱形图? (带有示例)
您可以在此处下载此堆积柱形图模板–堆积柱形图模板Example#1 –创建基本Excel堆积柱形图的步骤
- 步骤1 - 使用堆叠的柱形图选择包含要显示的数据的单元格范围(行和列)。这将是图表的输入数据。

- 第2步 -单击“推荐图表”,如下图所示。

- 步骤3 –从给定列表中选择Columns-> Stacked Column Chart->单击OK


如上图所示,数据由2列B和C组成,分别表示数学和科学标记。
右侧的图表是堆叠的柱状图,其中X轴表示每个条目的顺序,例如1、2、3,…,10。Y轴表示标记。该间隔由Excel自动生成为50,因此值分别为0、50、100、150、200和250。条形图的高度代表该值。由于图表的名称是“堆叠的”,因此图例会堆叠在单个列中。如图所示,蓝色表示第1列,即数学m标记,橙色表示第2列,即科学标记。
每个列栏显示的最大值是每个图例的所有值的总和。例如。第1列的50 + 70 = 120
Example#3 –创建3-D堆叠列的步骤

它与默认的堆叠柱形图的不同之处仅在于柱形图的表示形式。与默认值相比,这样可以更好地查看列栏。其余功能仍与100%堆叠色谱柱的功能相同。
Example#4 –创建100%堆积列的步骤

此图表与默认的堆叠列略有不同,默认情况下,每列或条的高度默认为100%,图例在该100%中划分。因此,与默认堆叠列中所有图例的值之和不同,每个列栏显示的最大值将始终为100。
如上图所示,数据由2列B和C组成,分别表示数学和科学标记。右侧的图表是100%堆叠的列,其中X轴表示每个条目的顺序,例如1、2、3,…,10。Y轴表示标记。这种类型的图表没有间隔。每个图例的高度代表条形图所占100%的值(即此处的标记)。
就像正常的堆积图一样,图例也堆积在单列中。蓝色代表第1栏,即数学标记,橙色代表第2栏,即科学标记。
Example#5 –创建3-D 100%堆叠柱的步骤

3-D 100%堆叠柱与100%堆叠柱的不同之处仅在于柱形图的表示。与默认值相比,这可以更好地查看列栏。其余功能仍与100%堆叠色谱柱的功能相同。
优点
- 每个列条代表一个值。因此,如果要测量的实体是离散的,例如 分数.
缺点
- 如果数据集太大,则“堆积列”可能不是一个好的选择。
要记住的事情
- 堆叠的柱状图基于由一个或多个图例组成的柱状图。
- 一列栏由所有参与图例的值组成。
- 一列栏代表给定数据集中的一行。
- 它们代表离散的数据集,其中一列代表数据集中的一个单独的条目(行)。