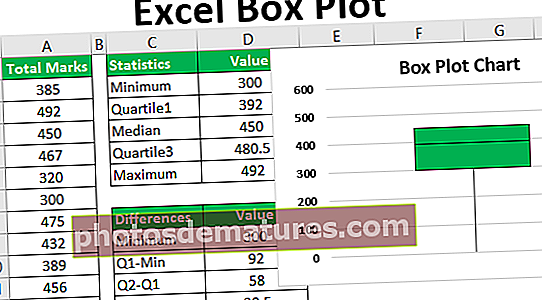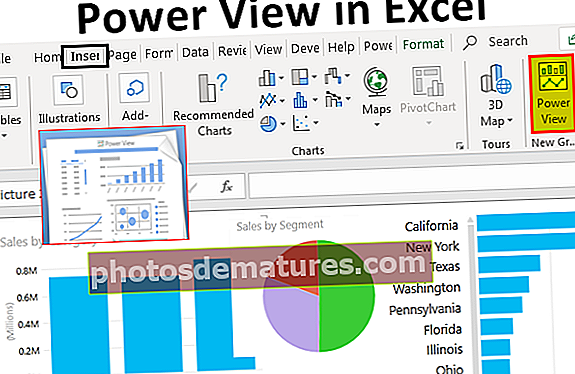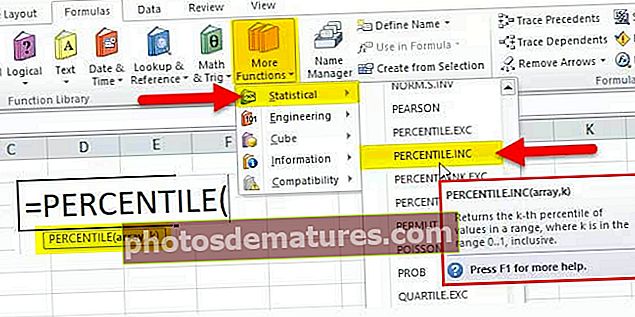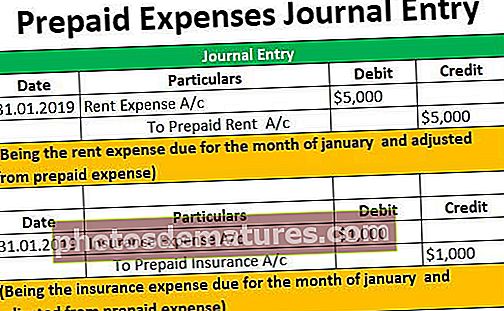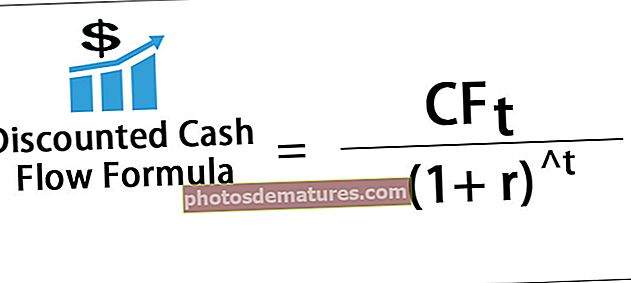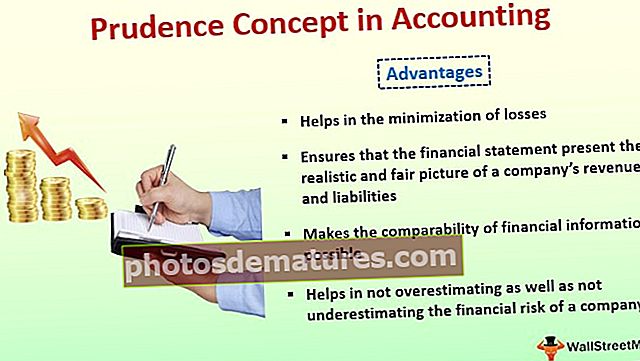Excel中的指数|如何在Excel中使用指数? (2种方法)
Excel公式中的指数
Excel中的指数 在Excel中是相同的指数函数,例如在数学中,一个数字被提高到另一个数字的幂或指数,指数被两种方法使用,一种是在excel工作表中使用幂函数,该函数将两个参数之一作为数字,另一个作为指数,或者我们可以使用键盘上的指数符号。
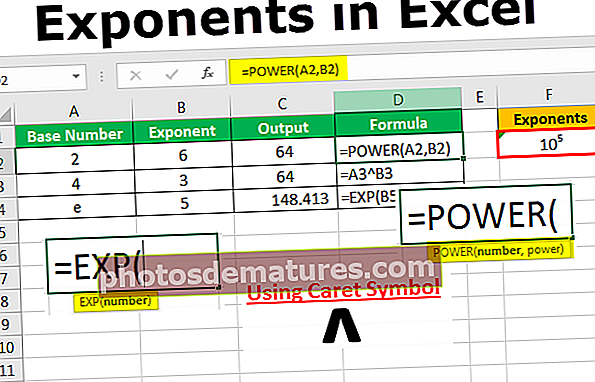
如何在Excel公式中使用指数?
以下是可以使用excel公式中的指数的方法。
您可以在此处下载此指数Excel模板–指数Excel模板方法1 –使用幂函数
在这里,我们学习如何在excel中使用幂函数。它是excel中可用的功能/公式之一。
与其他公式一样,幂公式也应以“ =”符号开头。
幂函数的公式为。

- 数字: 它是基数。
- 力量: 这是指数。
以下是使用幂函数的简单示例。

结果如下所示。

第一行的基数为6,指数为3,即6 x6 x 6,结果为216,可以使用excel中的幂函数来得出结果。
在公式中,可以直接使用基数和指数来代替单元格引用。 (如下例所示)。
在第一行中,将5乘以两次,即5 x 5。

结果是25。

此幂函数可用于找出数字的平方根,立方根或第n个根。用于找到平方根的指数为(1/2),立方根为(1/3),第n个根为(1 / n)。第n个数字表示任何给定的数字。下面给出了一些示例。
在此表中,第一行的基数类似于49,它是7的平方根(7 x 7),125是5的立方根(5 x5 x5),而244是2.5的第六根(2.5 x 2.5) x 2.5 x 2.5 x 2.5 x 2.5)。

结果在下面给出。

下面给出的示例是在excel和多维数据集根中使用excel单元格引用作为平方根的示例。

输出列显示结果。

上表中的第一行是平方根,第二行是立方根,第三行是数字的第n个根。
方法2 –使用基本功率
使用“ Caret”符号,可以使用基数和指数来应用幂函数。这是用于幂函数的简写。
您可以在数字6键(^)的键盘中找到此插入符号。同时按住Shift键和6以使用此符号。应用公式“ = Base ^ Exponent”。
如上面在幂函数的先前示例中所述,可以将使用插入符号的公式应用于获取单元格引用,或者通过输入基数和带有插入符号的指数来应用。
下表显示了将单元格引用与(^)一起使用的示例。

结果如下所示:

下表显示了使用基数和使用(^)的指数。

结果如下所示:

插入符号运算符可用于找出指数为(1/2),(1/3),(1 / n)的数字的平方根,立方根和第n个根。 [如下表所示]。
表格1:

现在结果显示如下:

表2:

现在结果显示如下:

方法#3 –使用EXP函数
计算指数的另一种方法是使用函数EXP。这是excel中的功能之一。
公式的语法是。

这里的数字是指基数“ e”,指数是给定的数字。它是给定数字的幂。在此,“ e”是2.718的常数。因此,e的值将乘以指数的倍数(给定数)。

在这里,您可以看到公式中给出的数字是5,这意味着“ e”的值,即2.718被乘以5倍,结果是148.413。
方法4 –使用基于文本的指数
要编写或表达指数,我们需要使用基于文本的指数。去做这个,
步骤1 - 选择要在其中输入指数值的单元格。将所选单元格的格式更改为“文本”。
可以通过选择单元格,然后从“数字”部分下“主页”选项卡的下拉列表中选择“文本”选项,或右键单击选定的单元格并选择“设置单元格格式”选项以选择“文本”选项来完成此操作。在“数字”标签下

第2步 - 现在,在“ next”旁边的单元格中输入“基数”和“指数”,不带任何空格
- 仅选择指数编号(如下所示)。

步骤3 –右键单击单元格,然后选择“正式单元格”选项。

第4步 - 在弹出窗口中,在“效果”类别下选中excel中的“上标”框。点击确定。
(在Excel中,我们有一个称为上标或下标的选项来显示数学值或公式)。

步骤5 – 单击Enter,您将看到如下结果。

所有这些都是如何在Excel中表达指数的示例。这种显示指数的基于文本的模式也可以用于显示其他数学公式或值。
下面显示的是在Excel公式中使用指数的方式

要记住的事情
- 每当该数字显示为以幂为底的幂时,该数字将仅显示为文本,并且任何数值计算都不会考虑到这一点。
- 当公式中给出的指数较大时,显示的结果将采用科学或指数表示法。 (例如:= 10 ^ 100得出的结果为1E + 100)
- 上标(具有强大功能)是Excel中可用的选项,用于表达指数和其他数学公式
- 在Excel函数中,在值之间添加空格没有任何区别。因此,您可以在数字之间添加空格以方便阅读。