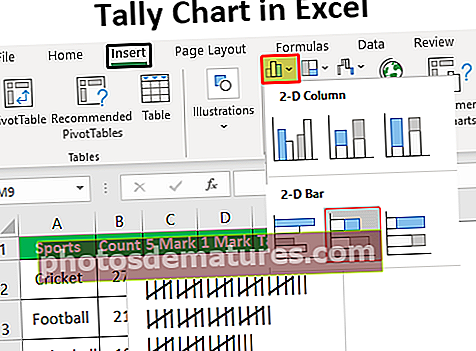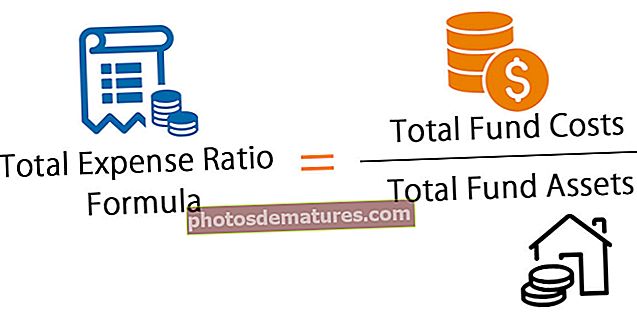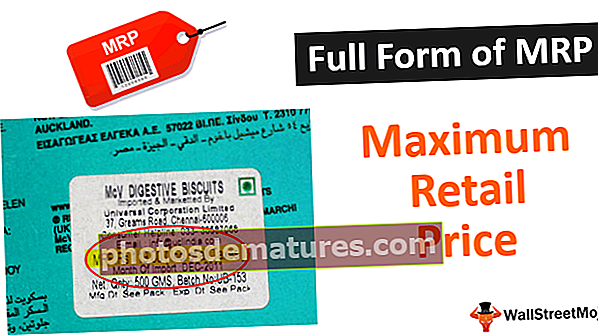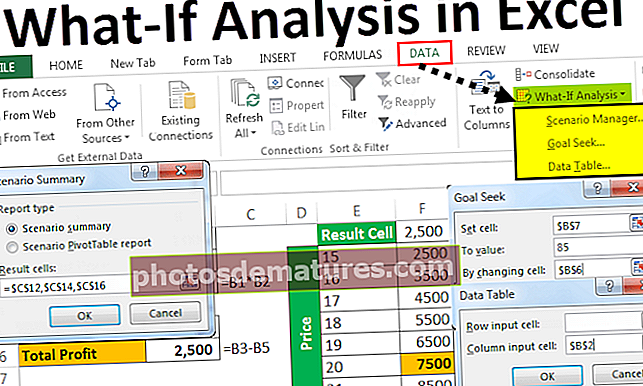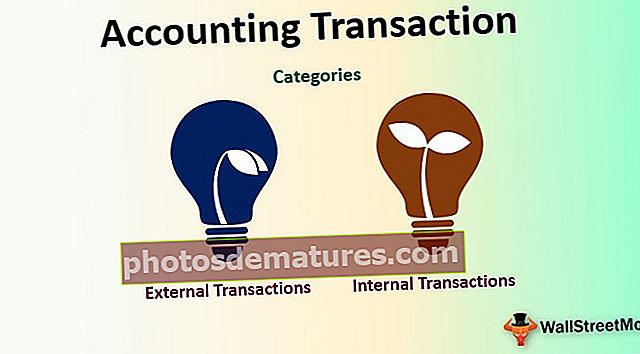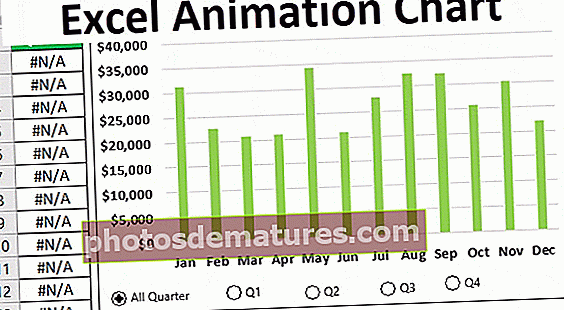在Excel中自动保存|如何使用Excel Option和VBA打开自动保存
Excel中的自动保存功能
在Excel中自动保存 是用于自动保存更改或工作进度的功能/设施。如果系统发生任何崩溃情况,这将有助于我们减少数据丢失风险的影响。我们可以在“保存”部分下的“选项”选项卡中找到此功能,如果我们输入的时间为5分钟,那么excel将每隔5分钟自动保存一次工作簿。
如何在Excel中打开自动保存? (一步步)
通常,默认情况下在Excel中启用自动保存。让我们看看如何在Excel中启用“自动保存”选项。
- 步骤1: 转到“文件”菜单。点击“选项”

- 第2步: Excel选项将弹出,其中包含根据我们的需要进行管理的许多选项。单击“保存”选项–这将使我们自定义保存的工作簿。

- 步骤3 – 从此窗口中,我们可以看到“每__分钟保存一次自动恢复信息”已启用。这是我们通知excel每n分钟保存一次工作簿的地方(n可以是任何代表分钟数的数字)。默认情况下,Excel将花费10分钟来执行自动恢复,但是我们可以根据我们的要求更改此时间,例如1,2,3分钟,依此类推。

- 第4步 - 如果启用它,但无法保存,则它将存储在以下路径中:C:\ Users \ aa \ AppData \ Roaming \ Microsoft \ Excel \” (随着每个人的康复,这条路各不相同
excel自动保存位置将有所不同。我要求所有人在Excel选项–保存中检查此自动保存位置。

我们还可以通过在“自动恢复文件位置”中输入其他路径来更改文件夹以保存备份。
- 步骤5 – 当我们自动保存工作簿时,可以通过从可用的excel格式列表中选择一种格式来选择某种格式。

默认情况下,格式为“ Excel工作簿(* xlsx)”。因为大多数用户都使用过此功能。还要确保我们打开“如果我不保存就关闭,请保留最后一个自动保存的excel版本”。
- 步骤6 – 我们还可以通过启用“默认情况下保存到计算机”来避免将工作簿保存在一个驱动器中:

到目前为止,我们已经学习了如何在excel中打开自动保存功能,花时间定期执行任务以及获得的许多其他功能。
如何恢复自动保存的文件?
现在,让我们看看如何恢复自动保存的文件。如您所见,我们在“自动恢复文件位置”中给出了文件路径,请复制该路径。
步骤1 - 现在,打开Microsoft Explorer,在栏顶部,我们应该粘贴从“ AutoRecover文件位置”复制的路径,然后按Enter。

- 第2步 - 将显示一个窗口,其中包含自动恢复的文件和文件夹。在此窗口中,我们可以单击要恢复的文件,然后可以保留更改并使用新名称保存工作簿。输入路径后,将弹出以下窗口。

通过在excel中启用自动保存功能,我们可以从此处恢复未保存的文件,并且我们的工作和时间不会白费。
如何通过Visual Basic应用程序(VBA)打开自动保存
让我们看看如何使用Excel Macro进行编码将如何帮助我们在excel工作簿中执行自动保存。
- 步骤1 - 如下从excel中的“开发人员”选项卡中打开“ Visual Basic编辑器”。

- 第2步- 当我们单击“ Visual Basic”时,我们可以可视化弹出的VBA编辑器。在这里,我们必须编写代码来执行自动保存操作。

- 步骤3 – 这里我们不会为执行操作创建任何模块,因为这是我们要编写宏的“事件”。事件类似于如果打开工作簿则将其视为事件,类似地,如果我们在工作簿中进行了更改,则它也是一个事件,关闭工作簿也是一个事件,依此类推。
- 第4步 - 对于自动保存操作,我们假设“关闭工作簿”为事件。打开页面左侧的“ ThisWorkbook”,然后开始编写宏。

- 步骤5 – 打开“本工作簿”时,可以看到“常规”并将其更改为“工作簿”,如下所示。

- 步骤6 – 当我们切换到工作簿时,它提供了在事件“ Workbook_Open()”中写入宏的选项。我们可以在右侧使用一系列声明来创建事件。在这里,我们将在excel中执行自动保存的任务,因此我们必须将事件更改为“ Beforclose”。

- 步骤7 – 选择“ BeforeClose”,然后开始在excel中编写自动保存的代码。

- 步骤8 – “ ThisWorkbook.Save”将自动保存工作簿并将其另存为启用宏的工作簿,以运行以下代码:

- 步骤9 – 将此工作簿另存为启用宏的并关闭工作簿。然后,我们会看到不会弹出要求保存或不保存的显示警报,但会弹出一些其他警告警报,如下所示:

步骤10 – 单击确定后,具有更改的工作簿将自动保存。我们还可以通过在VBA中使用一些代码来禁用此警报,该代码以一种简单的方式自动保存工作簿。
让我们看看它是如何工作的:

这些警告消息将通过应用程序发出,因此我们采用“ Application.DisplayAlerts = False”。这意味着一旦代码中包含此行,任何类型的显示警报都不会弹出。但是,包括一行“ Application.DisplayAlerts = True”也很重要,因为这有助于弹出一些重要的显示警报。
现在尝试进行更改并关闭工作簿,我们可以观察到没有显示警报会弹出,但是更改将被保存。尽管我们意外地不保存工作簿而关闭工作簿,但此操作将有助于我们保存工作。
要记住的事情
- Excel中的自动保存是一项出色的功能,它通过定期保存来节省时间和数据。
- 一旦我们在Excel中启用了自动保存功能,就无法关闭而不保存,这可能会误导您,尽管我们实际上并不希望保存数据。
- 它始终监视用户的工作并更新内容更改以共享点或一个驱动器。
- 它还允许多个人同时编辑文档。