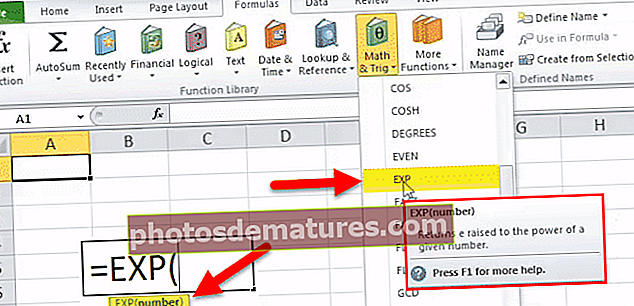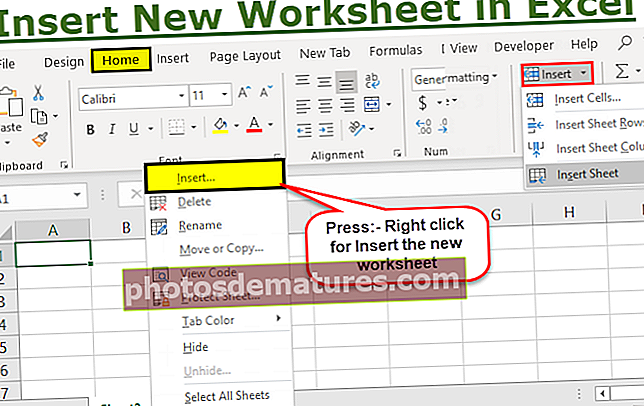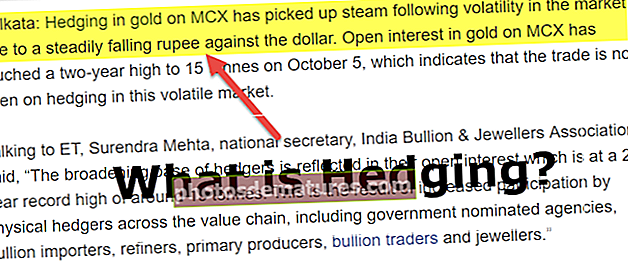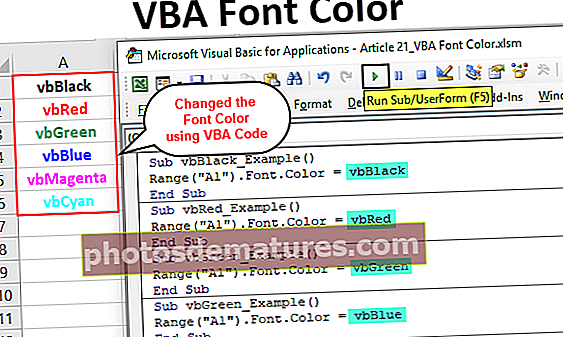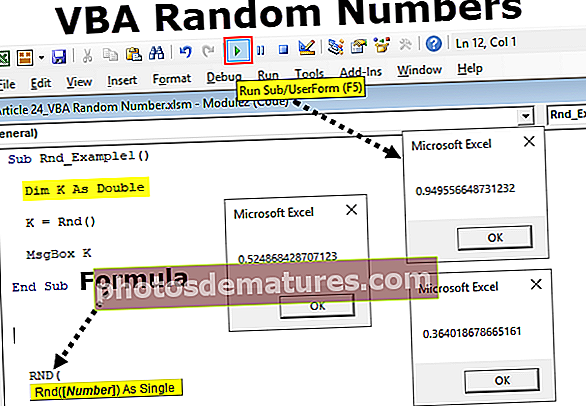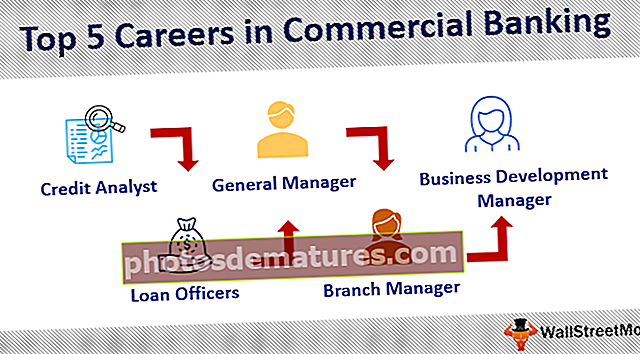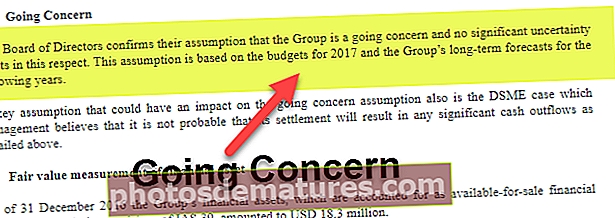VBA查找和替换|如何在Excel VBA中查找和替换单词?
在VBA中查找和替换功能
如果您的excel工作涉及例行任务,即寻找某物并替换为某物,那么您将不惜一切代价来购买本文。因为阅读本文后,您可能会通过学习这种VBA编码技术来节省80%的时间。在excel中查找和替换是常用的工具,我们也可以在VBA中实现相同的功能。在我们之前的文章“ VBA查找”中,我们向您展示了如何在VBA中使用FIND方法。在本文中,我们将向您展示如何使用VBA“查找和替换”方法。
按照文章学习此技术。

VBA查找和替换语法
要在VBA中使用“查找并替换”方法,我们必须遵循以下步骤。首先,我们选择了单元格的范围,因此在VBA中使用RANGE对象来提及单元格的范围。

现在在点(。)上查看IntelliSense列表。

从列表中选择“替换”方法。

我们可以看到Replace方法的庞大参数列表。现在,我们将在下面看到每个参数的说明。
- 什么: 这无非是我们需要找到的替代值的东西。
- 替换: 使用找到的值应替换为新值。
- 看着: 这是指我们是要查看全部内容还是仅查看部分内容。我们可以在此处提供两个参数“ xlWhole”和“ xlPart”。
- 搜索顺序: 这是指搜索顺序是行还是列。我们可以在此处提供两个参数“ xlByRows”和“ xlByColumns”。
- 相符: 我们正在搜索的内容是否区分大小写。如果区分大小写的参数为TRUE,否则为FALSE。
- 搜索格式: 我们还可以通过查找所需值的格式来搜索内容。
- 替换格式: 我们也可以将一种格式替换为另一种格式。
在Excel中查找和替换VBA的示例
下面是Excel VBA查找和替换方法的一些示例。
您可以在此处下载此VBA查找和替换Excel模板– VBA查找和替换Excel模板Example#1 – VBA查找和替换单词
好的,让我们看下面的示例,了解VBA的查找和替换方法。看一下以下数据。

步骤1: 首先提到我们要替换的单元格范围。在此示例中,范围是从A1到B15,因此代码将是范围(“ A1:B15”)。
代码:
子Replace_Example1()范围(“ A1:B15”)结束子

第2步: 现在加一个点以查看IntelliSense列表。

第三步: 从IntelliSense列表中选择“替换”方法。

第4步: 提及什么参数称为“ 9月”。
代码:
Range(“ A1:B15”)。Replace What:=“ September”

步骤5: 接下来的用参数替换应该是我们用“ 12月”替换的新值。
代码:
Range(“ A1:D4”)。Replace What:=“ September”,Replacement:=“ December”

好的,到目前为止,请忽略所有其他参数。现在运行VBA代码以查看用VBA替换的方法。

因此,它用“十二月”一词代替了整个九月。
示例2 –区分大小写的替换
VBA查找和替换方法的更高级示例将使用区分大小写的替换方法。对于此示例,我创建了此示例数据,如下图所示。

我们有两个以大写字母“ HELLO”表示的单元格数据。无论我们在哪里有大写字母“ HELLO”,都应该用新词“ Hiii”代替。
像往常一样,编写代码,提及要查找的内容和首先要替换的内容。
代码:
Sub Replace_Example2()Range(“ A1:D4”)。Replace What:=“ HELLO”,Replacement:=“ Hiii” End Sub

现在,对于下一个参数“ Match Case”,将条件写为TRUE。
代码:
Range(“ A1:D4”)。Replace What:=“ HELLO”,Replacement:=“ Hiii”,MatchCase:= True

现在运行代码,它将仅将大写的“ HELLO”替换为“ Hiii”。

假设您没有在VBA中应用“区分大小写”参数,那么它将把所有“ Hello”替换为“ Hiii”。

注意:我在这里删除了“区分大小写”参数,默认情况下,MATCH CASE参数的值为FALSE。

如上图所示,它已将所有“ hello”单词替换为“ hiii”。
因此,每当我们要使用MATCH CASE条件时,都应将参数应用为“ TRUE”,默认情况下,此参数值为“ FALSE”。这样,我们可以使用“查找和替换”方法来查找内容,并将找到的值替换为其他内容。