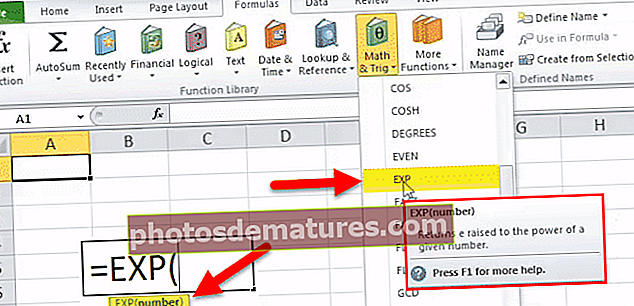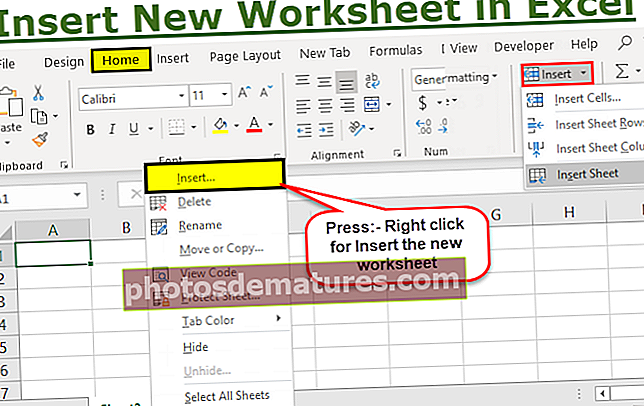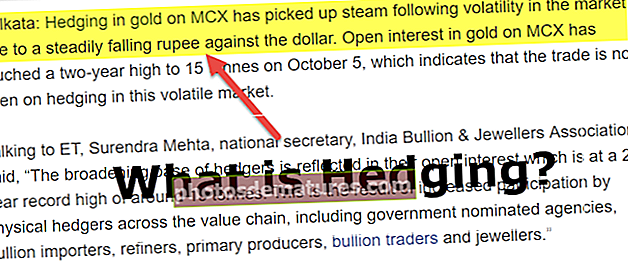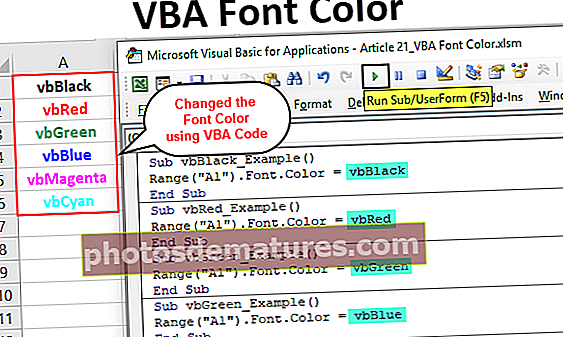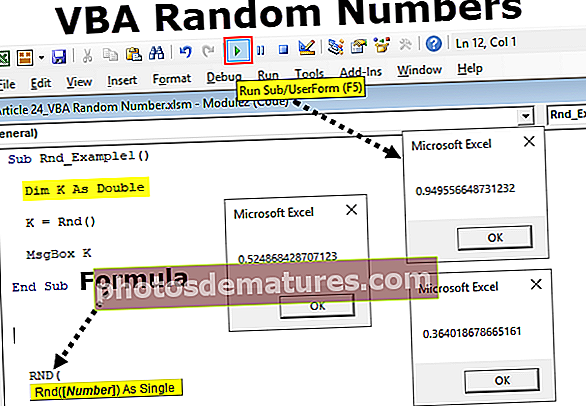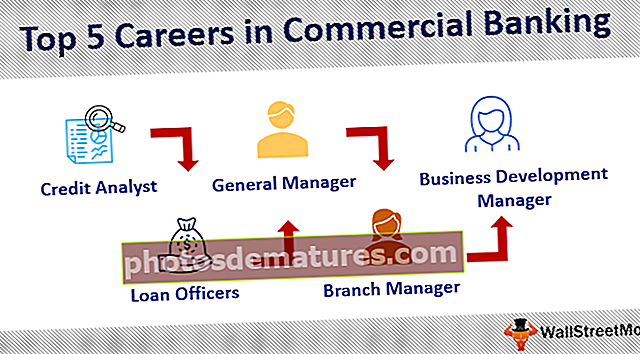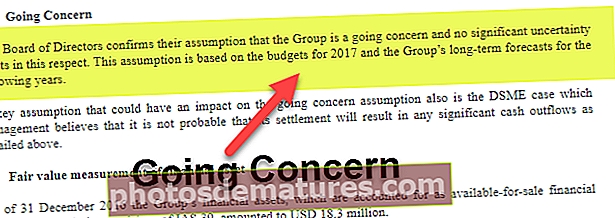Excel中的行和列如何使用? (带有前20个示例)
Excel中的行和列
行和列构成称为excel的软件。 excel工作表的区域分为行和列,并且在任何时间点,如果我们要引用该区域的特定位置,则需要引用一个单元格。单元格是行和列的交集。
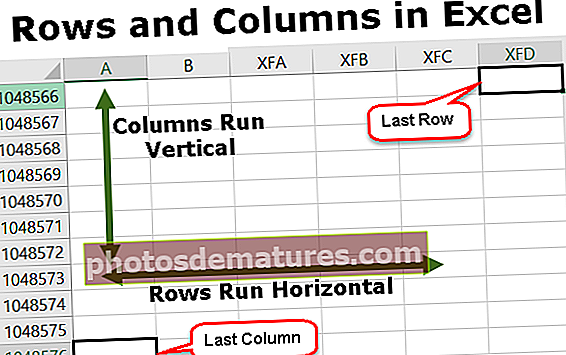
Excel中的行和列的示例
您可以在此处下载此行和列Excel模板–行和列Excel模板Example#1 – Excel的行
Microsoft Excel当前共有10,48,576行。这些行垂直对齐,并排列为1,2,3,4…….10,48,576。如果我们必须从一排移动到另一排,那么我们需要向下或向上移动。

Example#2 – Excel列
当前在excel中共有16384列。第一列称为“ A”,最后一列称为“ XFD”。
这些列从左到右对齐,这意味着如果需要转到另一列,则需要从左到右移动。
列是水平放置的。

Example#3 – Excel单元格
行和列的交集称为单元格,单元格位置组合了列号和行号。因此,一个单元格称为“ A1”,“ A2”,依此类推。

Example#4 –删除行
可以通过使用键盘快捷键Ctrl +”-”来删除行。

Example#5 –删除列
可以使用键盘快捷键Ctrl +”-”删除列。

Example#6 –插入行
可以使用ctrl +“ +”选项插入一行

Example#7 –插入列
可以使用ctrl +“ +”选项插入一列

例子#8 –隐藏行
可以使用菜单选项将行设置为隐藏。首先,转到“首页”选项卡,然后选择“格式”,然后单击“隐藏行”。

Example#9 –隐藏列
我们也可以使用菜单选项隐藏一列。转到“主页”选项卡,然后选择“格式”,然后单击“隐藏列”。

Example#10 –增加行的宽度
如果行中有更多数据,有时还需要增加宽度。

Example#11 –增加列的宽度
如果文本的长度大于该列的宽度,则需要增加该列的宽度。

Example#12 –移动一行
也可以将一行移到另一个位置。

Example#13 –移动列
列也可以移动到另一个位置。

Example#14 –复制行
该行的数据也可以复制并粘贴到另一行中。

Example#15 –复制列
该列的数据也可以复制到任何其他列中。

Example#16 –自动调整行的高度
此功能将使行的高度根据文本长度进行调整。

Example#17 –列的自动调整宽度
我们还可以根据文本的长度调整列的宽度。

Example#18 –分组行
我们还可以对行进行分组,使数据更易于理解。

Example#19 –分组列
我们可以将列分组并使其成为一个群集

Example#20-在Excel中设置行和列的默认宽度
如果我们希望再次将excel列和行的高度和宽度恢复为一种特定的已定义度量,则可以使用此选项。

如何在Excel中使用行和列?
#1 –删除行和列
要首先删除任何行或列,我们需要选择该行或列,然后单击鼠标右键,最后,我们需要选择“删除”选项。
#2 –插入行和列
要插入行和列,我们需要首先选择位置,然后选择“插入”选项。
#3 –隐藏行或列
我们还可以使用菜单选项隐藏行和列。藏起来的。
#4 –增加宽度
如果我们需要增加行和列的宽度,那么我们可以简单地选择该行或列,然后拖动其宽度。
#5 –复制
要复制行或列,只需选择该行并单击复制,然后将其粘贴到所需的位置即可。
#6 –自动调整
如果要自动调整excel行高,则可以从excel的“格式”工具栏中选择此选项,然后单击自动调整。
#7 –分组
如果需要对行或列进行分组,则只需选择行,然后从数据选项卡中选择“分组”选项即可。
要记住的事情
- excel中可用的行和列的数量不能增加,但可以根据需要减少。
- 我们无法更改行的排序顺序。计数将始终从1开始并增加1。
- “ A”列的左侧不能插入任何列。
- 如果将一列插入到列的右侧,则还将从左侧单元格复制所有格式。
- 行编号,但列按字母顺序排列。