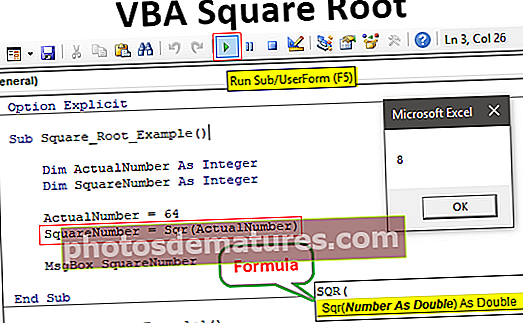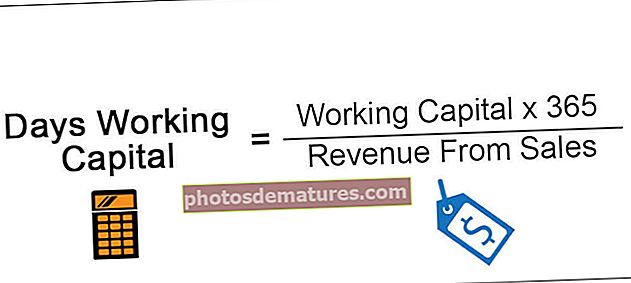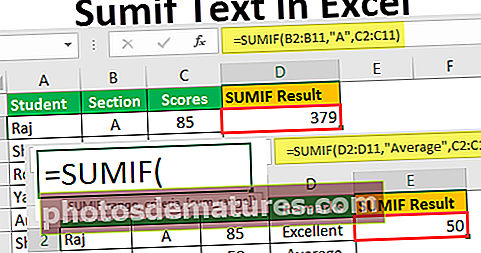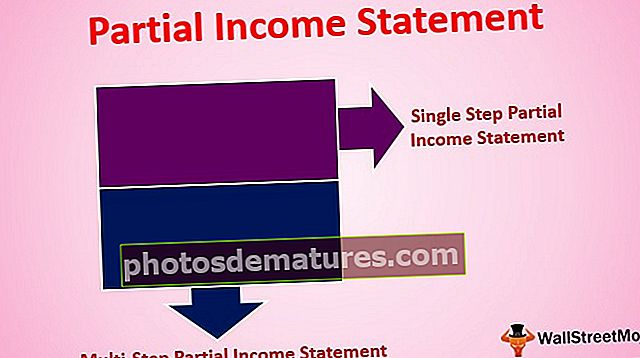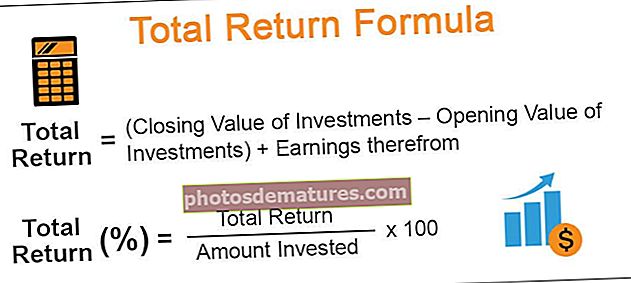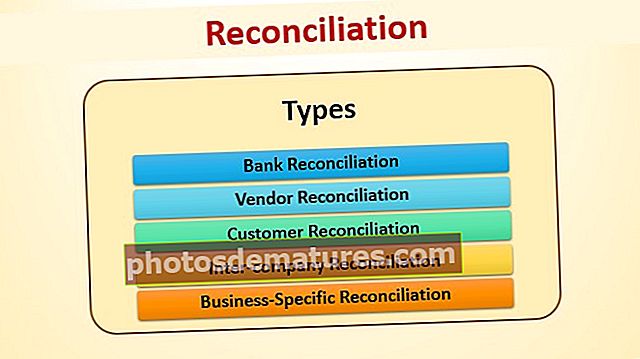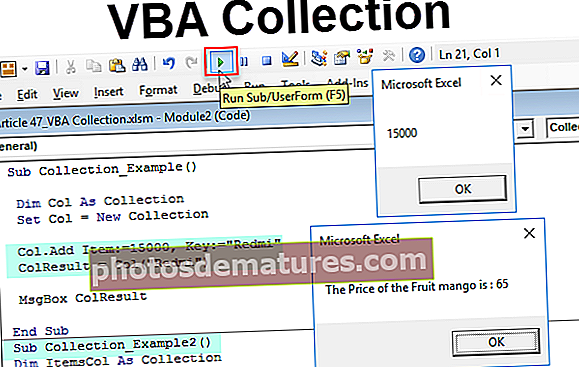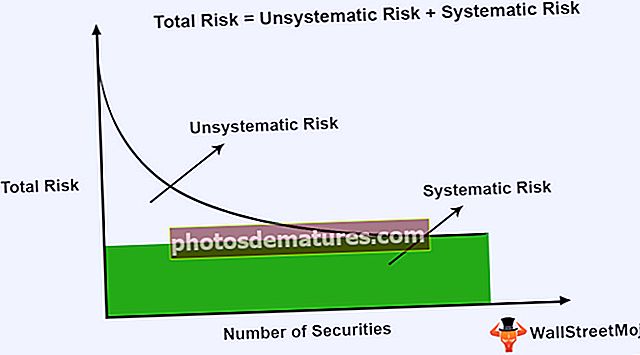在Excel中粘贴特殊| Excel中的十大粘贴特殊快捷方式
在excel中粘贴特殊是指当我们只想粘贴数据的某些方面而不是原始数据时,我们使用此选项,有多种方法在excel中粘贴特殊,它们是通过右键单击目标单元格并选择粘贴特殊或通过键盘快捷键为CTRL + ALT + V或我们可以按ALT + E + S,要使用方面我们可以使用粘贴值的Excel快捷方式,我们可以仅按ALT + E + S + V来获取值。
在Excel中粘贴特殊
有时在Excel中,您需要执行一些非常实际的快速操作。有时,我们需要将一个单元格或单元格范围复制到某些其他单元格或单元格范围,以及格式,公式等。此外,我们只需要复制和粘贴值,而不会带来任何其他麻烦。看一下下面的图片。


通常,如果复制单元格并粘贴会怎样?看下图

当您复制上面的图像值并粘贴到另一个单元格中时,它会复制与该单元格关联的整个对象。这意味着字符大小,字体的粗体,字体名称,字体颜色,字体大小,单元格的边框等……以及它。

十大粘贴特殊快捷方式
以下是一些可以节省大量时间的快捷方式。
您可以在此处下载Excel模板中的特殊粘贴– Excel模板中的特殊粘贴快捷方式1 –按值粘贴(ALT + E + S + V)
在上一个示例中,我们知道您在复制单元格时会复制与其关联的所有内容。现在我们来看一下 粘贴为值 例子。
看一下下面的图像,在单元格A2到A4中,我们使用SUM公式在单元格A5中有15。如果我们复制单元格A5并粘贴到C5中,会发生什么情况。在一般情况下,我们应该只得到15的值吧?但是,我们将得到30的值。值得注意的是它也会改变单元格的颜色。

记住,由于公式应用于单元格A5(取值范围为A2:A4),因此我们复制了该单元格并向右移动了2个单元格,即列C,现在它将引用作为C2:C4并进行10 + 10的求和+10 = 30。

现在的要求是我要复制单元格A5并粘贴到单元格B8中,而无需更改B8的单元格。我们应该获得45的值,并且单元格颜色应该仅是蓝色。
仅复制和粘贴值的步骤。
- 复制单元格A5。

- 转到B8。

- 按 ALT + E + S 它将打开下面的对话框。

- 为了选择值,请按V。
- 现在我们在不更改单元格B8的情况下在单元格45中获得了45的值。

快捷方式2 –按公式粘贴(ALT + E + S + F)
查看下图,在单元格A5中应用了SUM公式。我想从该单元格复制公式并将其粘贴到单元格C5中,而无需更改单元格的颜色。即使您仅复制和粘贴也可以得到结果,但是它将改变单元格C5的颜色。为了避免我们使用 粘贴为公式.

现在,复制单元格A5并选择C5并按 ALT + E + S +F。 它将唯一的公式应用于选定的单元格。它将仅粘贴公式,即使字符的粗体也不会被粘贴。

快捷方式3 –按格式粘贴(ALT + E + S + T)
在下图中,我们需要复制包含公式的单元格A5,但我们只需要粘贴单元格的格式,既不粘贴公式,也不粘贴值。

- 复制单元格A5。

- 转到单元格C5

- 按ALT + E + S + T

现在的结果将如下图所示。

快捷方式4 –作为注释粘贴(ALT + E + S + C)
就像在上一个示例中所做的一样,我们也可以仅复制和粘贴注释。请看下面的图片,我们对此有评论 “应用求和公式”。 现在,我们需要在单元格C5中插入相同的注释。
- 复制单元格A5。

- 选择单元格C5

- 按 ALT + E + S + C

现在的结果将如下图所示。

快捷方式5 –粘贴为验证(ALT + E + S + N)
我们可以粘贴值,可以粘贴公式,可以粘贴格式,类似地,我们也可以粘贴验证。
看下面的图片,我们已经验证了 是与否

如果我们需要将相同的验证从单元格A1粘贴到C1,
- 复制单元格A1

- 选择单元格C1

按 ALT + E + S +N。

现在的结果将如下图所示。

快捷方式6 –验证选项卡的第二部分。

快捷方式#7 –添加时粘贴(ALT + E + S + D)
在下图中,我们具有从A2到A6的值,并且在单元格C2中具有6的值。如果我们复制单元格C2并从A2:A6中选择单元格范围,它将在A2至A6的所有现有值中加6。

- 复制单元格C2

- 从A2:A6中选择范围。

- 按ALT + E + S + D

现在结果如下图所示。

快捷方式#8 –减去后粘贴(ALT + E + S + D)
在单元格H5中,我们的值为5。

如果我们将粘贴复制为F2到F6的值减去。我们将得到以下结果。
- 复制单元格H1

- 选择范围F2至F6

- 按ALT + E + S + S

现在结果如下图所示。

快捷方式#9 –乘法粘贴(ALT + E + S + M)
看下面的图片。在单元格M1中,我们的值为10。在K2到K6中,我们有不同的值。

- 复制单元格M1

- 从K2到K6选择单元格

- 按ALT + E + S + M

现在结果如下图所示。

快捷方式#10 –按鸿沟粘贴(ALT + E + S + I)
考虑相同的例子。我们有K2到K6的值。

- 复制单元格M1

- 选择单元格K2至K6

- 按ALT + E + S + I

它将现有值除以10。