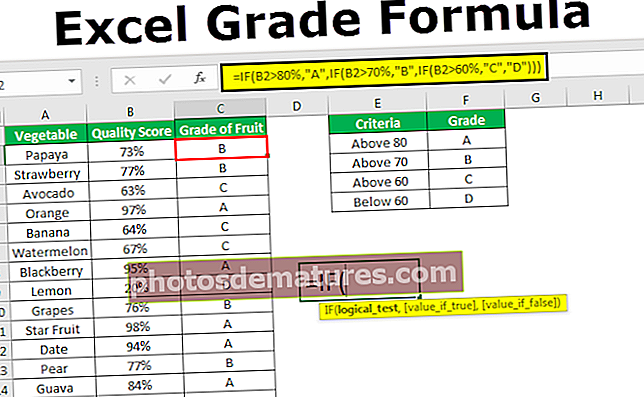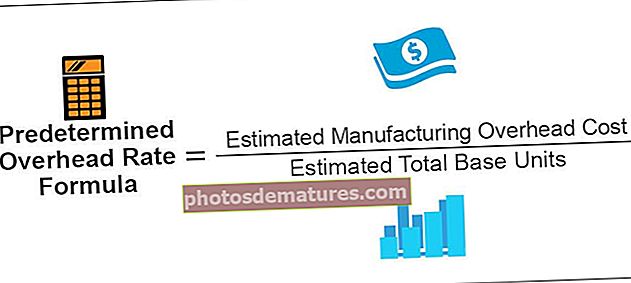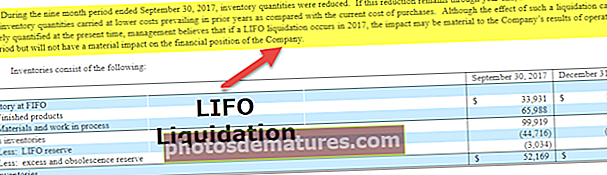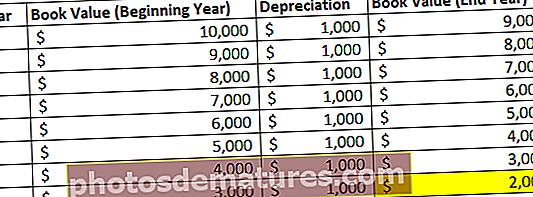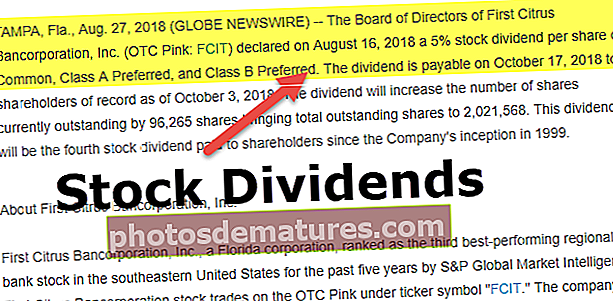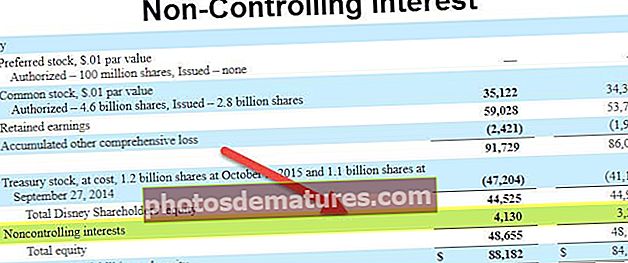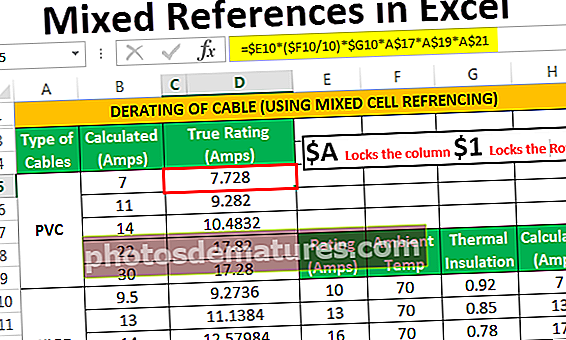Excel中的分数|如何在Excel中格式化和使用分数数字?
默认情况下,在Excel中,分数值以小数显示,而excel中的分数是数字格式,其中分数显示为实际分数而不是小数,可以从excel的格式标签中访问它们,然后从类别列表中进行访问。可以选择分数,现在我们的数字将是分数格式,而不是十进制格式。
Excel中的分数编号
我们都处理excel中的数字,我们对excel中的数字进行了一些格式化以使其看起来更好和可读。特别是当我们使用十进制数字时,我们通常维护两个小数点以正确读取数字。
例如,如果要在单元格中显示1.5,则需要保持至少一个小数点才能将其读取为1.5,否则它将显示为2。
好吧,我们都早在excel学习中就知道这种技术。如果您在学校重新上了数学课,您的数学老师一定已经教过分数。
还有另一种方法可以用分数写小数。例如,代替写0.5,我们可以写½,代替写0.25,我们可以写¼,我们可以写0.75作为¾。是的,我们也将这项技术应用到Excel中。
我们在Excel中很少看到这种格式化技术。但是,与其将数字显示为1.5,不如将其显示为1½。
我们通常可以在股票市场的股价中看到这些数字。在股票市场行业中,您必须听到人们参与这样的交易:“公司A收购了1/4(四分之一)的股份,公司C将其2/3(三分之二)的股份出售给了另一家公司”。
由于我们无法在excel中定期看到这类分数数字,因此我们将在Excel中介绍有关分数数字的文章。阅读整篇文章,了解excel中的分数。
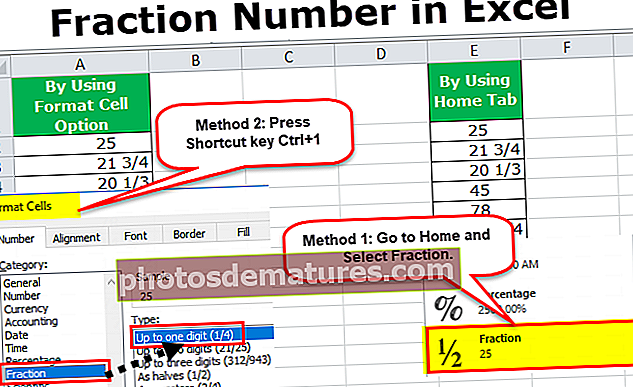
如何在Excel中将数字格式化为分数?
在excel中,我们可以通过两种方式将数字格式化为分数。我们可以通过两种方式将数字格式化为分数,一种是使用“主页”选项卡下的“数字格式”,第二种是使用“格式单元格”选项。
您可以在此处下载Excel模板中的分数– Excel模板中的分数方法1 –使用“主页”选项卡进行格式化
我从单元格A1到A10的数字很少,带有小数点。让我们使用“首页”标签将其转换为分数。

选择从A1到A10的所有数字。

转到“主页”选项卡,然后在“数字”下单击“数字格式”下拉菜单。

从此下拉列表中选择分数选项。

现在它将所有小数转换为小数。

方法2 –使用格式单元格选项进行格式化
取上一个示例中的相同数字,其中我具有从单元格A1到A10的数据,并带有小数点。让我们使用“格式单元格”选项将它们转换为分数。
步骤1: 从A1:A10中选择单元格
第2步: 右键单击单元格,然后选择“设置单元格格式”。

步骤2.1: 不用右键单击并选择“设置单元格格式”,您可以按快捷键 Ctrl +1。 您将在窗口下方看到。

在此窗口下选择 分数。 在这里,我们将看到在此之下的各种分数选项。选择第一个。

单击确定以完成该过程。现在,我们将看到分数数字而不是十进制数字。

如何在Excel中使用分数?
现在,我们将看一下实际使用分数的方法。我们将准备Biriyani准备所需的成分清单。以下是Biriyani所需的成分。
让我们在Excel工作表中创建一个模板。

现在我们在C列中有数量。在厨房术语中,十进制数字是平常的事情。然后,我们需要显示一部分。
应用以上两种方法中的任何一种。

现在实际上是厨房术语。
要记住的事情
- 我们最多可以创建3个数字的分数。
- 我们可以在公式栏中看到实际的十进制数字。
- 如果将1/4乘以2,则结果将是1/2。
- 我们可以以两种方式显示分数,一种表示为4,即¼,2 / 4、3 / 4,另一种表示为8,即2 / 8、4 / 8、6 / 8。