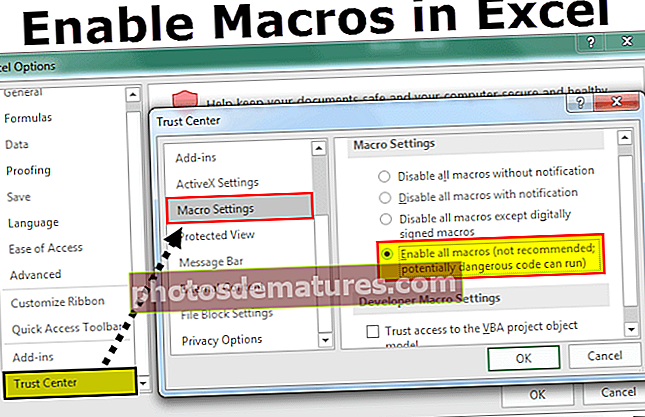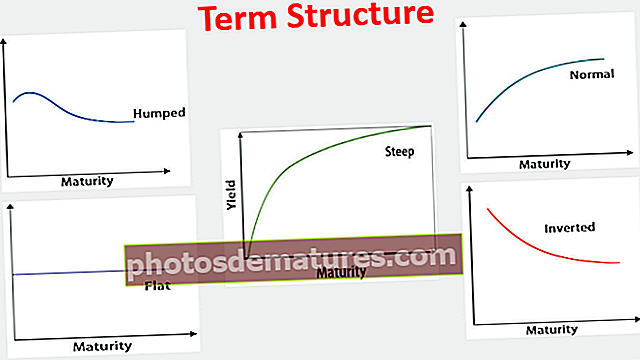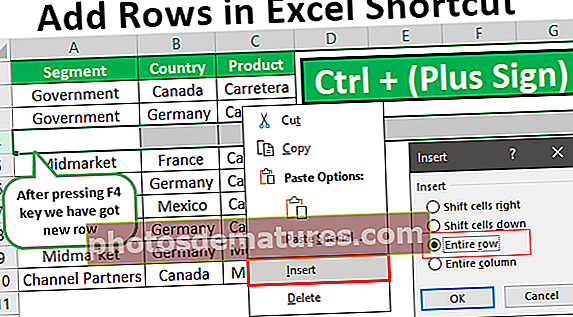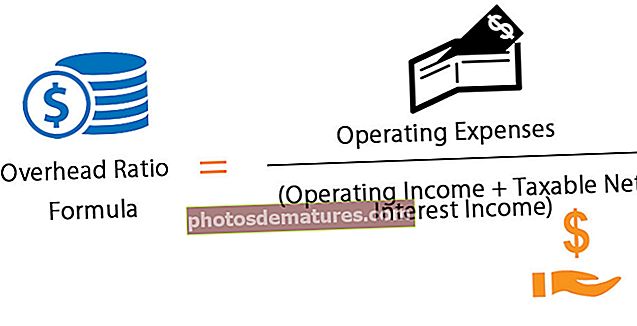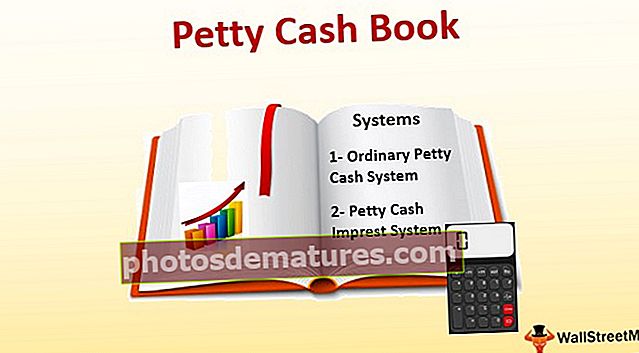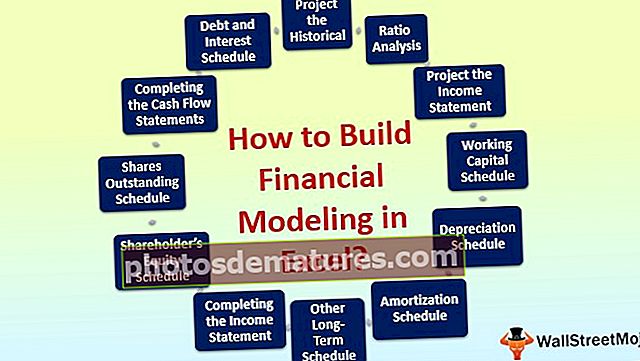Excel图表向导|使用“图表向导”构建图表(带有示例)
Excel中的图表向导
Excel中的图表向导 是一种向导,它可以吸引任何用户或引导他们逐步进行操作以在excel电子表格中插入图表,它在excel较旧的版本中可用作图表向导的名称,对于较新的版本,我们建议使用图表选项excel本身会向我们推荐各种类型的图表供您选择。

如何使用Excel图表向导构建图表?
您可以在此处下载此图表向导Excel模板–图表向导Excel模板让我们将以下数据视为图表数据。根据这些数据,我们将构建一个图表。

- 步骤1: 首先,我们需要先选择数据。在这种情况下,数据范围是A1至B6。

- 第2步: 转到“插入”选项卡。在“插入”选项卡下,转到图表区域。

- 第三步: 由于我们已经选择了一个柱形图,因此请单击该柱形图。

- 第4步: 在此选择第一个图表。

- 步骤5: 单击此图表,Excel就会立即显示默认图表,如下图所示。

- 步骤6: 这不是功能齐全的图表。我们需要对此图表进行一些调整,以使其看起来更好更漂亮。
首先,在图表上点击鼠标右键,然后选择 选择数据。

- 步骤7: 在下面的窗口中,我们仅需要将sales列显示为列栏,因此从此列表中删除Year。

- 步骤8: 删除后,我们需要Years出现在X轴上。因此,单击右侧的“编辑”按钮。

- 步骤9: 现在,选择“年份”范围作为参考。

- 步骤10: 单击确定以返回到上一个窗口。再次单击“确定”按钮以完成图表构建。我们现在有一张图表。

- 步骤11: 我们需要将“图表标题”更改为“按年销售比较”。要更改图表标题,请双击图表标题,然后输入自己的图表标题。

- 步骤12: 添加数据标签。数据标签不过是每个数据栏的实际编号。现在,在每个栏中显示数据标签。
右键单击该栏之一,然后选择“添加数据标签”。

现在我们可以看到每个标签的数据标签。

- 步骤13: 美化过程中的下一件事是删除网格线。 Excel中的网格线是图表绘图区域中的细灰色线。

为了删除它们,请选择网格线并按Delete键,我们将获得一个没有网格线的图表。

- 步骤14: 将图表字体的颜色更改为黑色。选择图表,然后在“主页”选项卡中选择黑色字体颜色。

- 步骤15: 由于此图表中只有一组数据,因此请从图表中删除图例。

- 步骤16: 您可以根据需要在“主页”选项卡下将默认的列栏颜色更改为任何颜色。选择栏,然后单击您选择的颜色。

要记住的事情
这些是创建图表所涉及的过程。以下是一些要记住的要点。
- 它将涵盖您应该了解的有关Excel图表创建的所有内容。直到Excel 2007版本,Excel都拥有自己的向导工具,该向导工具可以指导初学者在excel中创建图表。但是从excel 2007版本开始,他们取消了“图表向导”,并集成了复杂的功能区界面excel,这比传统的“图表向导”要好得多。
- 在“选择数据”下,我们可以选择和删除不需要的内容。
- 如果excel无法为您提供正确的X轴,则需要执行步骤8和步骤9。
- 仅在两个或多个项目的情况下显示图例。如果是单个项目,请删除图例。