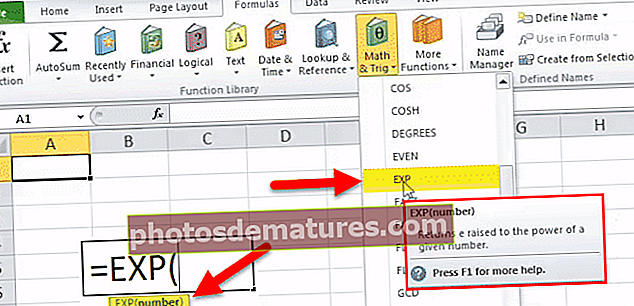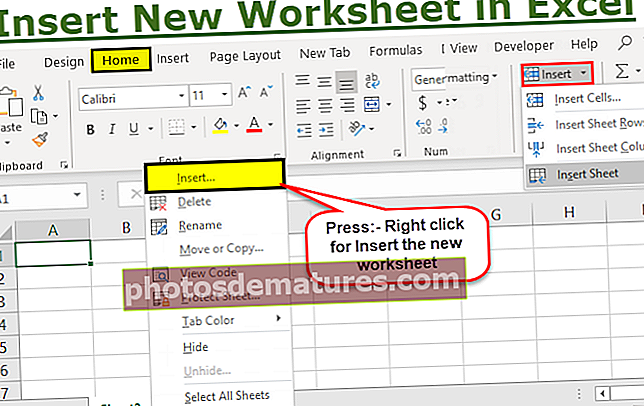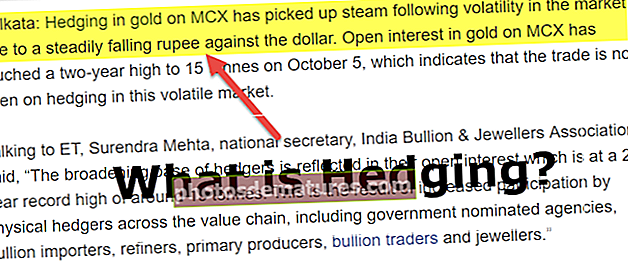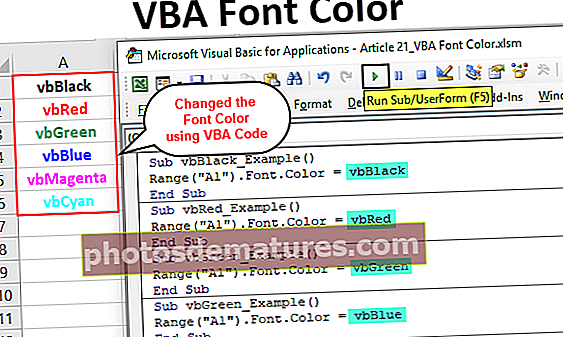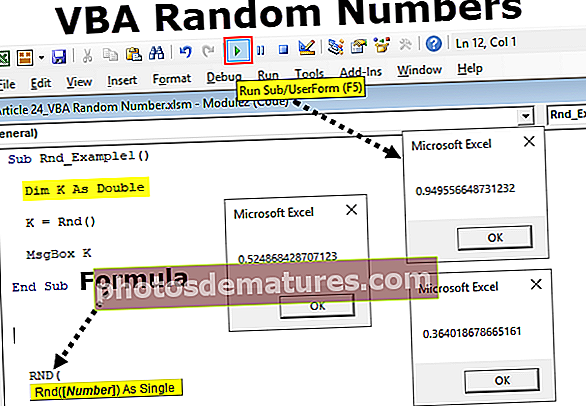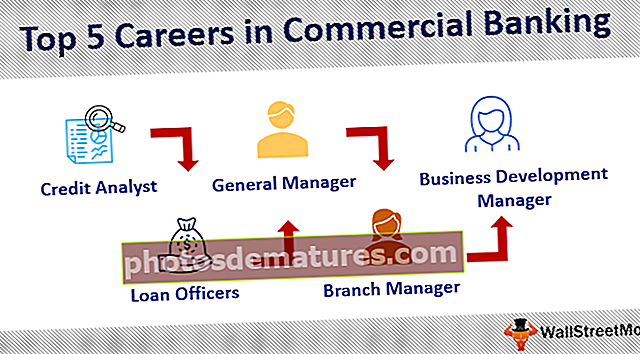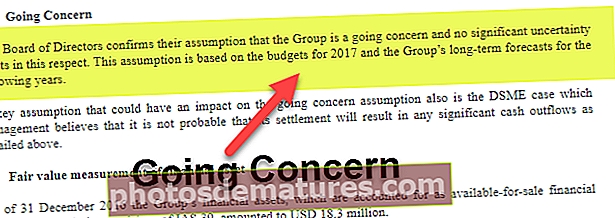Excel中的监视窗口(示例)|如何使用?
什么是Excel中的“监视窗口”?
Excel中的“监视”窗口用于监视在处理大量数据和公式时所使用的公式中的更改,这些更改可从“公式审核”部分的“公式”选项卡中获得,当我们单击“监视”窗口时,将出现一个向导框它使我们可以选择要监视或监视其值的单元格。
通常,当我们处理少量数据时,很容易发现错误并进行纠正。但是,当您必须处理大量数据时,我们将无法定期进行处理。
我们有一个名为“监视窗口”的工具,可以随时检查某些有用和重要的单元而无需向后滚动,这是一件很了不起的事情。今天,我将向您介绍这个神话般的工具。
从2010版本开始可用。在本文中,我们将看到监视窗口的工作方式。
- 转到“公式”选项卡,然后转到“公式审核和监视”窗口

打开此快捷键 窗户 是 ALT + M +W。
- 在工作表或工作簿中跟踪有用的单元格或公式。
- 它将在不同的工作表上工作。
- 您可以从此窗口添加或删除单元格或公式。
Excel中监视窗口的示例–示例
让我们开始了解这种做法。
您可以在此处下载此监视窗口Excel模板–监视窗口Excel模板范例#1
假设您具有范围A1:A391中的销售数据。如下图所示,我们有总销售额,我们需要跟踪总销售额。

我们可以通过我们称为“奇妙的工具”的工具来做到这一点。 监视窗口。 请按照以下步骤添加监视窗口。
- 选择您要观看的目标单元。去 公式标签 然后公式审核 和观察窗

- 在此对话框中,单击 添加手表 按钮。

- 下面的窗口将打开,默认情况下,它将是您之前选择的目标单元格。

- 现在单击添加按钮。这将立即创建以下内容 观察窗


范例#2
从多个工作表添加监视窗口。我们可以在同一个监视窗口中监视多个工作表单元。当您处理多张纸时,这非常有帮助。
假设下面有两个不同的工作表中的示例数据。

现在,我们需要在一个窗口中为两个员工的CTC添加一个监视窗口。要添加,请执行以下步骤。
- 在第一张工作表(即“员工1”工作表)中选择数据。
- 去 公式标签 然后公式审核 和观察窗

- 单击添加,这将为此工作表添加一个单元格监视程序,因为您只选择了一个单元格。

- 现在再次单击添加手表,然后选择第二个工作表(员工2工作表)CTC单元。

- 单击添加,它将在工作表名称下显示两个不同的工作表名称。

- 第1部分: 在本节中,它显示了我们正在引用的工作簿的名称。在此示例中,我们仅使用了一个工作簿。因此,它只显示一个工作簿名称。
- 第2部分: 在本节中,它显示了我们所引用的工作表的名称。在此示例中,我们使用了两个不同的工作表。因此,它显示两个不同的工作表名称。
- 第3部分: 在本节中,它显示了我们所引用的工作表中单元的名称。在此示例中,在两个工作表中都将C12表示为单元格参考。
- 第4部分: 在本节中,它显示了我们所引用的工作表中单元格的值。在此示例中,显示的第一个图纸参考为4,32,000,第二个图纸参考为5,38,650。
- 第5部分: 在此部分中,显示了正在从中引用哪些单元格的公式单元格。在此示例中,在两个工作表中均以C7 + C9 + C10作为单元格引用。
从监视窗口删除单元格
就像我们将监视窗口添加到重要单元格的方式一样,我们也可以从监视窗口中删除这些单元格。请按照以下步骤删除单元格。
- 选择现有的“监视窗口”部分。
- 选择要删除的单元格,然后单击“删除”。要删除多个,请使用Shift和方向键。

将您的监视窗口停靠在Excel功能区下方
监视窗口通常是浮动窗口。您可以将其固定在功能区下方。为此,只需双击监视窗口的标题栏。

双击标题栏,它将在excel功能区栏下方进行修复。

重要事项
- 您可以在监视窗口中添加任意数量的单元格。但是,添加的越多,工作簿就会变得越迟钝。
- 将监视窗口放到excel的右端(仅在excel 2013以后的版本中)
- 您可以从不同的工作表中添加单元格,但不能从另一个工作簿中添加单元格。每个工作簿都有其自己的监视窗口部分。
- 在单个框架窗口中跟踪所有重要的单元格非常有用。
- 最好的事情是您需要设置一次。不需要定期执行此操作。
要记住的事情
以下是有关“观看窗口”的一些重要事项
- 单元名称: 当您将监视窗口添加到单元格时,它还将捕获用户指定的单元格名称。
- 单元地址: 它将显示您的单元格地址。
- 单元格的价值: 它将显示特定单元格的值。
- 单元格的公式: 它还将显示该单元格的公式。
- 工作表名称: 它还将捕获工作表名称。当您处理许多工作表时,此功能非常有用。
- 工作簿名称: 它还将捕获工作簿的名称以及工作表名称。