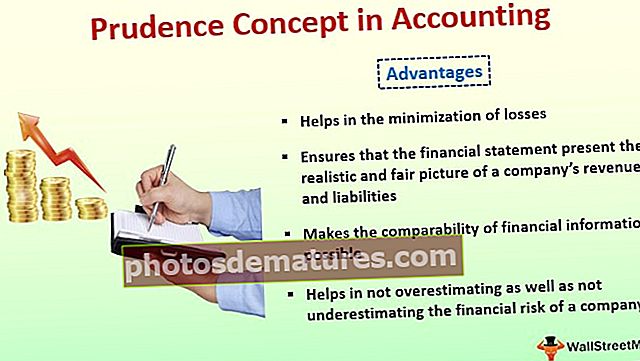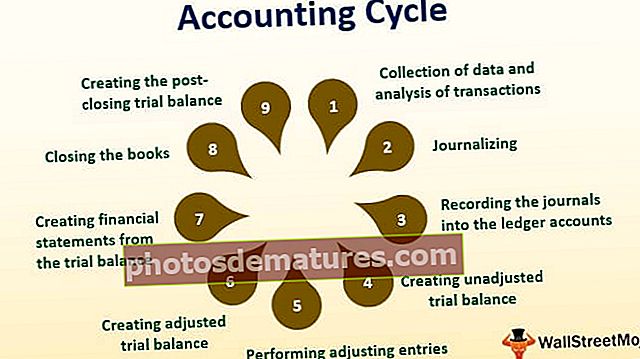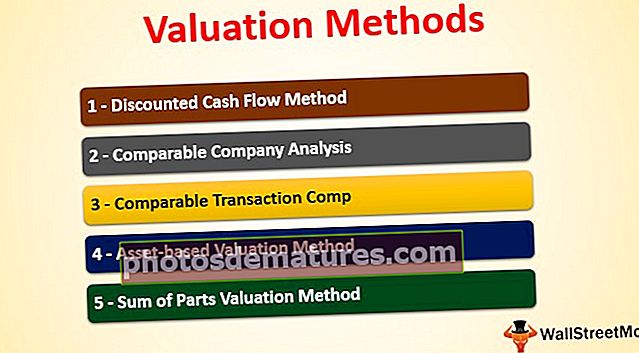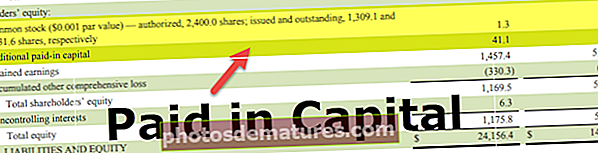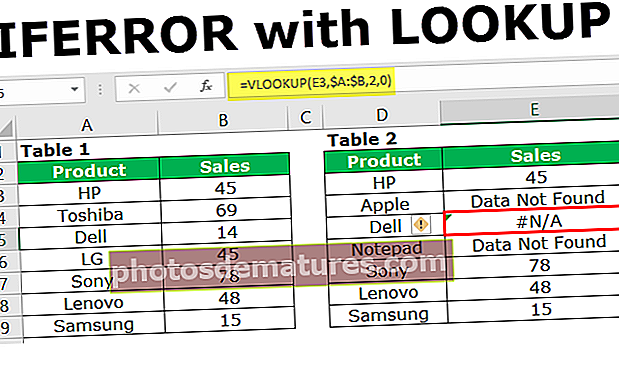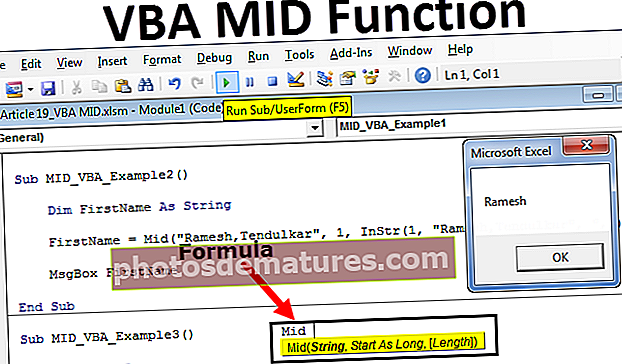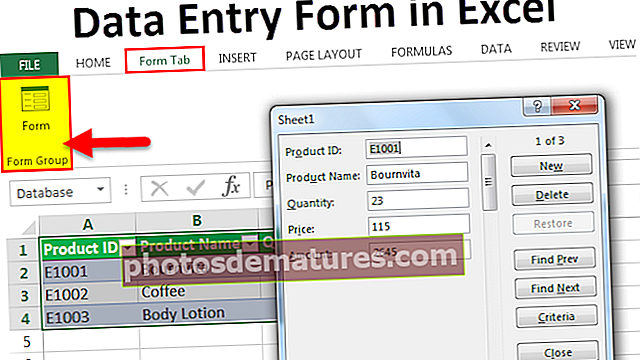在Excel中拖放|拖放选项的使用(示例)
在Excel中出色地使用拖放选项
Excel拖放 也被称为 “填充句柄” 是当我们将鼠标或光标移到所选单元格的右下角时出现的加号(+)图标。使用此加号图标,我们可以从活动单元格拖动到左侧,右侧,顶部和底部。同样使用此拖放选项,我们可以在excel中完成许多智能工作。
例如,请看下面的图片。

在Excel中使用拖放的示例
您可以在此处下载此Excel拖放模板– Excel拖放模板Example#1 –将当前单元格值复制到其他单元格
例如,假设您在A1单元格中具有某个值。

- 现在,使用拖放选项,我们还可以将相同的值填充到cell之外。将光标放在单元格的右下角。

- 使用此加号图标也向右拖动,以向所有拖动的单元格填充相同的值。

- 拖放后,我们可以在所选单元格的右下方看到一个小图标,单击此图标可查看可用选项。

在这里,我们有三个选项:“复制单元格,仅填充格式和不填充格式”。截至目前,我们已将活动单元格拖放到范围A1到D5,并且它已将活动单元格(A1)中的所有内容都删除了。
但是使用此选项,我们可以仅填充格式,即不填充来自活动单元格的值,也可以填充而不格式化,即仅填充来自活动单元格的值而无需任何格式。
- 让我们看看选择“仅填充格式”时的外观。

- 现在,请参阅“不格式化填充”。

Example#2 –填写序列号
使用此拖放操作,我们还可以插入序列号。首先,我们需要至少输入两个连续的数字。

我在单元格A1和A2中输入了两个连续的序列号。现在选择这两个单元格,然后将光标放在该单元格的右下方,以查看拖放符号。

使用此拖放操作,直到您要获得序列号的行号为止。就我而言,我一直拖到第10行,因此我的序列号从1到10。

这是如何运作的?
我们做的第一件事是我们输入了两个连续的序列号,即1和2。使用此示例excel可以识别从一个单元格到另一个单元格的增量号,在这种情况下,增量数是1,因此每次我们拖动值时到下一个新单元格,它将使该值增加1。由于我一直拖动到第10行,因此该值已从第一个单元格的值(即1)增加了10倍。
例如,现在看下面的图像。

我在前两个单元格中输入了1和3,现在我将拖放到第10行,看看会发生什么。

我们没有得到连续的序列号,而是得到了从1到19的所有奇数。这是因为在前两个单元格中,我们的值是1和3,即从第一个单元格到第二个单元格的值增加了2。因此,当我们使用拖放功能时,excel会识别模式,因为每次转到新单元格时它都必须增加2。
Example#3 –插入不带模式的序列号
我们也可以插入序列号而无需输入两个连续的数字,只需在任何单元格中输入1。

现在拖放到第十行。

现在,单击“自动填充选项”框。

从中选择“填充系列”选项以获取以1递增的序列号。

因此,我们得到的序列号加1。
Example#4 –一次填充到所有下面的单元格
使用“拖放”选项,我们可以将公式从一个单元格填充到以下所有单元格中。例如,请看下面的图片。

- 要获得GP(毛利润),我们需要将公式输入为Sales – COGS。

- 我们通常从一个单元格复制公式并将其粘贴到下面的单元格中,但这一次将光标放置在公式单元格的右下角,即D2单元格。

- 当您看到“拖放”选项时,只需双击即可将公式应用于以下单元格。

要记住的事情
- 拖放通常称为填充手柄。
- 拖放是可用于复制和粘贴方法的替代方法。
- 一次我们可以拖放到单行和单列。